на Samsung Galaxy Note 10 и Note 10 Plus са опаковани до пълен с функции и описваме подробно някои от акцентите в нашия задълбочени прегледи. Но много от тези трикове са скрити или объркващо изключени по подразбиране. От увеличаване на разделителната способност на екрана до плъзгане надолу навсякъде за достъп до чекмеджето за известия, събрахме всички ключови настройки, които да промените, за да извлечете максимума от новия си телефон.
Съдържание
- Сменете бутона за захранване
- Максимална резолюция на екрана
- Поправете оформлението на лентата за навигация
- Плъзнете надолу за достъп до известията
- Показване на повече известия в лентата на състоянието и процента на батерията
- Добавете динамични тапети, преки пътища към приложения към заключения екран
- Използвайте клавишите за сила на звука за мултимедия, включете Dolby Atmos
- Включете филтъра за синя светлина и нощен режим
- Включете Отключване с лице
- Винаги показвай винаги включен дисплей
- Превключете на Lift to wake, Smart Stay
Преди да започнем, има два начина за достъп до менюто с настройки: Плъзнете надолу, за да спуснете чекмеджето за известия и докоснете иконата на зъбно колело горе вдясно. Като алтернатива можете да намерите
Настройки приложение в чекмеджето за приложения.Препоръчани видеоклипове
Сменете бутона за захранване

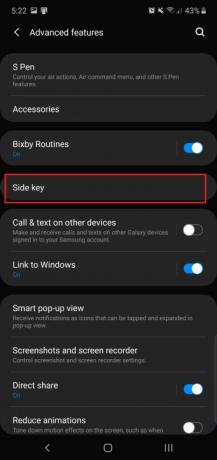

Има само два бутона на Note 10 и
Свързани
- Най-добрите телефони OnePlus през 2023 г.: 6-те най-добри, които можете да закупите
- Най-новият Android телефон на Asus може да бъде голяма заплаха за Galaxy S23 Ultra
- Най-добрите калъфи за Samsung Galaxy S23 Ultra: топ 20, които можете да закупите
Тогава как изключваш телефона? Плъзнете надолу чекмеджето за известия и ще видите нова икона за захранване до иконата на зъбно колело. Докоснете го, за да получите опции за захранване, за да можете да рестартирате или изключите телефона си. Не се притеснявайте - има начин да накарате бутона да прави това, ако не ви харесва софтуерната опция.
Отидете на Настройки > Разширени функции > Страничен клавиш, и под натиснете и задръжте, докоснете Меню за изключване. Сега ще получите традиционното меню за захранване, когато натиснете и задържите страничния клавиш.
Тук можете също да видите, че е възможно да персонализирате функцията за двойно натискане. По подразбиране той отваря камерата, но можете да го стартирате
Максимална резолюция на екрана

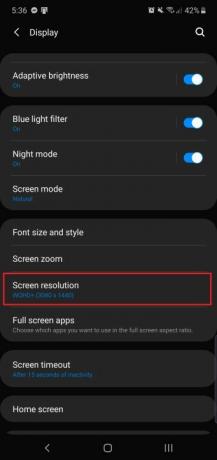
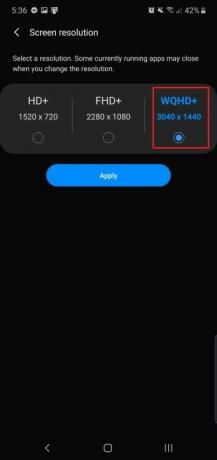
The
Насочете се към Настройки > Дисплей > Разделителна способност на екрана и изберете WQHD+ 3040 x 1440. Имайте предвид, че това ще увеличи изтощаване на батерията, така че ако искате да запазите живота на батерията, запазете разделителната способност по подразбиране (или я намалете до 1520 x 720).
По-малкият 6,3-инчов
Поправете оформлението на лентата за навигация

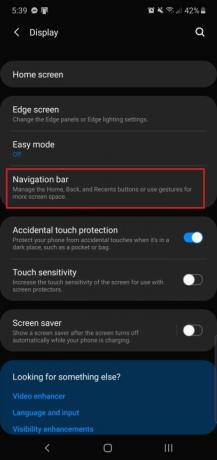

Ако сте доживотен Samsung
Ако искате да промените оформлението на стандартното
Когато Note 10 и
Плъзнете надолу за достъп до известията
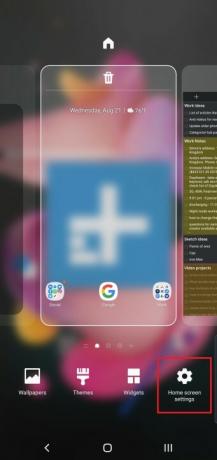

The
Той е скрит в менюто с настройки на началния екран. Докоснете и задръжте на началния екран и докоснете иконата най-вляво със заглавие Настройки на началния екран. Потърсете Плъзнете надолу за панел за известияи го включете. Сега, ако плъзнете надолу където и да е на началния екран, чекмеджето за известия ще се спусне, така че не е необходимо да протягате ръце към горната част на екрана. Това обаче няма да работи, докато сте в приложение.
Показване на повече известия в лентата на състоянието и процента на батерията
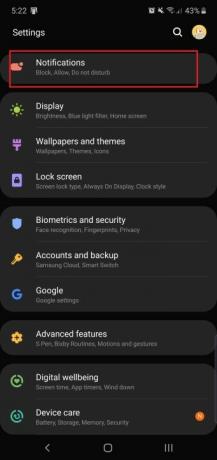
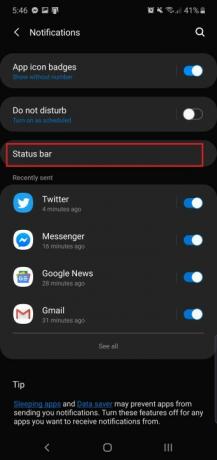
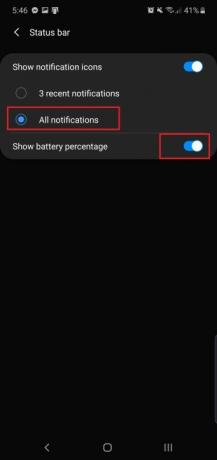
По подразбиране гамата Note 10 ще ви покаже трите най-нови известия за приложения в лентата на състоянието - ще трябва да плъзнете надолу, за да ги видите всички. Но ако искате да видите повече приложения, това е възможно, като се насочите към Настройки > Известия > Лента на състоянието и потупване Всички известия. Все още ще бъдете ограничени до около пет приложения, тъй като пространството позволява това.
Тук можете също да видите опцията за показване на процента на батерията до иконата на батерията за по-точни измервания. Просто го включете и ще видите изскачащия процент най-вдясно на лентата на състоянието.
Добавете динамични тапети, преки пътища към приложения към заключения екран

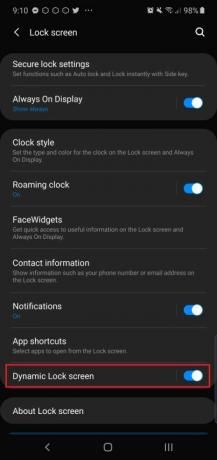

Бележката 10 и
Говорейки за заключения екран, има и функция, която ви позволява да добавяте преки пътища към приложения, когато докоснете сензора за пръстови отпечатъци в дисплея. Това е в същото меню с настройки - Настройки > Заключен екран > Преки пътища към приложения - и изберете Плаващ бутон. Традиционно преките пътища за приложения на заключен екран се намират в долните ъгли на екрана (тази опция е все още налични), но новата опция ги скрива, докато не отключите телефона с пръстовия отпечатък в дисплея сензор.
Избери Ляв пряк път и а Десен пряк път, и ще видите тези приложения да изскачат, когато натиснете сензора за пръстови отпечатъци. Плъзнете пръста си до едно, за да го отворите.
Използвайте клавишите за сила на звука за мултимедия, включете Dolby Atmos
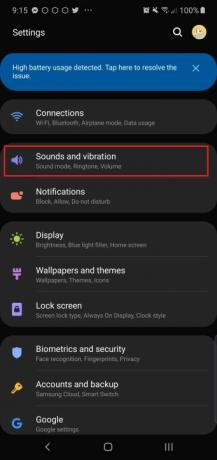
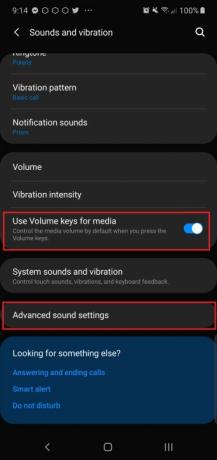
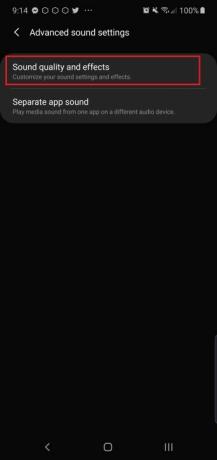
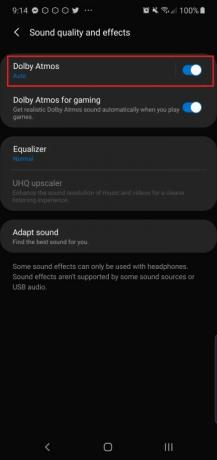
Имали ли сте някога момент, когато докоснете видео и телефонът ви започне да издава звук със силна сила, за голямо ваше огорчение? Ако нищо не се е случило, когато сте натиснали бутоните за сила на звука, това е, защото по подразбиране те контролират силата на звука на мелодията. В Настройки > Звуци и вибрации меню, можете да включите Използвайте клавишите за сила на звука за медии за да направите така, че бутонът за сила на звука да даде приоритет на контролирането на силата на звука на медиите по подразбиране.
Докато сте тук, трябва да отделите секунда, за да включите Dolby Atmos. Това прави аудиото, излизащо от вашия телефон Note, да звучи много по-добре и можете да го намерите вътре Настройки > Звуци и вибрации > Разширени настройки на звука > Качество на звука и ефекти >
Включете филтъра за синя светлина и нощен режим


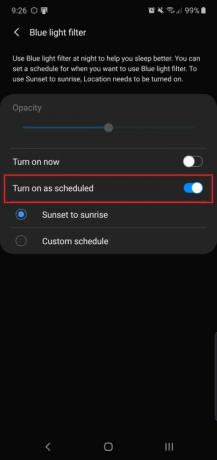
Както повечето смартфони, гамата Note 10 има филтър за синя светлина, който можете да включите през нощта. Проучванията показват, че приемането на синя светлина преди лягане може да има неблагоприятни ефекти върху вашето здраве, така че е добра идея да ограничите експозицията възможно най-много. Насочете се към Настройки > Дисплей > Филтър за синя светлина за да го включите. Можете да изберете дали да го включите от залез до изгрев или да планирате определен период от време. Можете също така да настроите интензитета на филтъра, за да направите екрана повече или по-малко жълт.
Бележката 10 и
Включете Отключване с лице
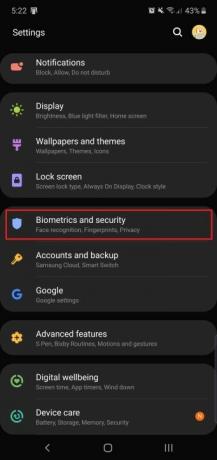
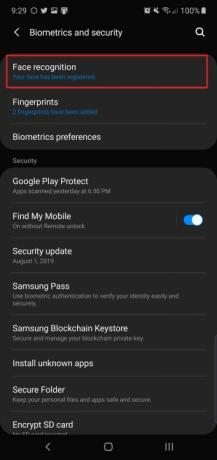

Ако не сте фен на сензора за пръстови отпечатъци в дисплея, ще се радвате да научите, че има алтернативен метод за отключване на Note 10 и
Можете да персонализирате функцията, за да ви отведе направо до началния екран, като я изключите Останете на заключен екран. Препоръчваме да изключите По-бързо разпознаване също така, тъй като оставянето му включено прави отключването с лице по-малко сигурно.
Винаги показвай винаги включен дисплей



Винаги включеният дисплей ви позволява да гледате часа и входящите известия на екрана в режим на готовност на телефона, без да се налага да го вдигате. Но по подразбиране трябва да докоснете екрана, за да се покаже винаги включен дисплей. Можете да го оставите включен постоянно, само имайте предвид, че може да изразходва малко повече живот на батерията.
Насочете се към Настройки > Заключен екран > Винаги включен дисплей > и докоснете Показвай винаги опция. Вече сте готови! Можете също така да го настроите да се включва постоянно в определен час, ако това е вашето предпочитание.
Професионален съвет: Можете да персонализирате изгледа на винаги активния дисплей, като отидете на Заключен екран > Стил часовник > Винаги на дисплея.
Превключете на Lift to wake, Smart Stay


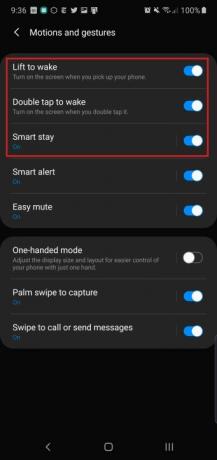
Просто грабвайки Note 10 и
Една функция, която е изключена, е Остани умен — предлага се на телефони Samsung от няколко години. Той гарантира, че екранът остава включен, докато продължавате да го гледате, така че го включете, ако откриете, че екранът често се изключва, докато четете.
Препоръки на редакторите
- Най-добрите телефони с Android през 2023 г.: 16-те най-добри, които можете да закупите
- Galaxy Z Flip 5 може да открадне най-добрата характеристика на Razr Plus
- Най-добрите калъфи за Samsung Galaxy S23: нашите 16 любими в момента
- Ето нашия първи поглед върху Samsung Galaxy Tab S9 Plus
- Собствениците на Galaxy S23 трябва да внимават за тази актуализация



