Може да мислите, че пропускате всички интелигентни домашни забавления, защото нямате Nest Hub или Echo Show. Знаете ли, че можете да превърнете iPad в интелигентен дисплей само с няколко стъпки.
Съдържание
- Използвайте iPad като домашен център
- Как да добавяте устройства към HomeKit на iPad
- Как да изключите Guided Access на iPad
Препоръчани видеоклипове
лесно
5 минути
iPad (за предпочитане по-стар модел)
Излизането и закупуването на нов интелигентен дисплей не е единственият начин да имате устройство, което контролира вашите интелигентни аксесоари и ви дава информация. Разгледахме как можете да превърнете a Компютър или таблет в устройство Alexa. Научете как да превърнете стар iPad в интелигентен домашен център за Homekit.
Забележка: За да използвате iPad като домашен център, той трябва да остане във вашия дом, включен и свързан към вашата домашна wifi мрежа.

Използвайте iPad като домашен център
Има няколко разлики, които трябва да имате предвид, когато използвате iPad за Homekit, а не Google Assistant или
Интелигентен дисплей, базиран на Alexa. Техните дисплеи показват по-добре закръглен източник на информация в местната област, докато iPad ще зависи от това какви устройства има в дома ви. Ще можете да видите любимите си сцени, аксесоари и камери лесно, но без устройство за температура няма време и също така няма винаги видимо поле за заявка на Siri. Въпреки това, ето простите стъпки, които трябва да следвате, за да превърнете своя iPad в интелигентен дисплей и домашен център.Етап 1: Отворете iPad.
Стъпка 2: Кликнете върху Настройки и щракнете върху вашето име.
Свързани
- Google Home срещу. Apple HomeKit: коя е най-добрата платформа за интелигентен дом?
- Заслужават ли си крушките за интелигентно осветление?
- Aqara пуска умно заключване U100 с пълна поддръжка на Apple HomeKit
Стъпка 3: Кликнете върху iCloud. Трябва да сте влезли в iPad със същия Apple ID, който използвате с вашите HomeKit аксесоари.
Стъпка 4: Превъртете надолу до У дома и проверете дали е включен. Ако не виждате У дома в Настройки меню, ще трябва да го изтеглите от магазина за приложения.
Стъпка 5: Върнете се към Настройки и щракнете върху У дома. Кликнете върху Използвайте този iPad като домашен център.
Стъпка 6: Отворете приложението Home на iPad. Първият екран ще изброи всички ваши любими сцени и устройства. Също така ще можете да превключвате към конкретни стаи, сцени и страница за откриване.
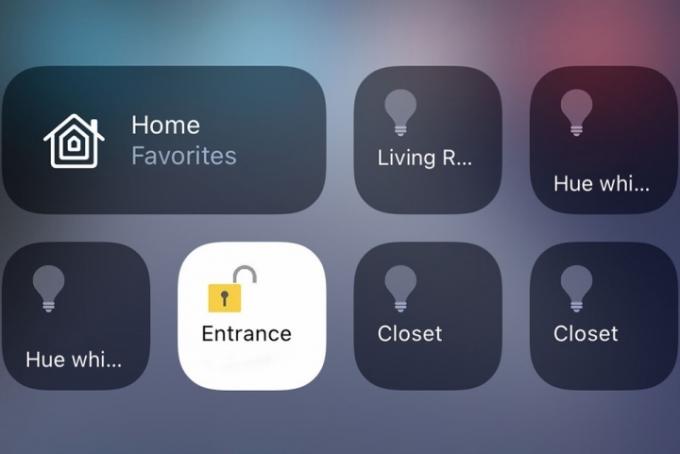
Как да добавяте устройства към HomeKit на iPad
Налични са и други приложения, които или превръщат вашия iPad в различен вид интелигентен екран, или могат да се докоснат до Homekit, но използването на Home ще даде най-доброто изживяване. Също, хардуер на трети страни, като например система Hoobs, може да добави други устройства, различни от Homekit, в екосистемата Homekit.
Етап 1: Отворете приложението HomeKit на iPad. Кликнете върху синьото Добавяне на уред бутон.
Стъпка 2: Кликнете върху Нов уред.
Стъпка 3: Влезте във вашия Home Connect сметка.
Стъпка 4: Добавете вашите HomeKit устройства.
Как да изключите Guided Access на iPad
Гостите във вашия дом също могат лесно да променят състоянията на устройството с помощта на iPad, вместо да разчитат на Siri, освен ако не включите Ръководство за достъп. Тази настройка ще ви позволи да заключите iPad към един екран с парола. Активирането на този екран ще направи промяната на състоянията на свързаните устройства по-бърза за всеки в дома. Освен това ще гарантира, че никой няма достъп до други настройки или приложения на вашия iPad.
Етап 1: Отворете Настройки.
Стъпка 2: Кликнете върху Общи > Насочван достъп.
Стъпка 3: Кликнете, за да активирате функцията.
Хората, които използват своя iPad като домашен център, може да помислят да го имат стенен монтаж. Независимо дали сте на временна стойка за стена или на постоянно вградена стойка, ще трябва да инвестирате в по-дълъг светкавичен кабел (в зависимост от модела на iPad), за да го поддържате включен. След като iPad бъде прикрепен към стена, ще имате винаги включен, захранван от Siri HomeKit хъб, който може лесно да манипулира вашия дом.
Интересувате ли се да настроите своя iPad по този начин, ако сте в Екосистема на Apple? След като започнете да навлизате дълбоко в HomeKit и неговите устройства, наличието на интелигентен дисплей може да улесни настройката и управлението на тези продукти. Търсите повече продукти за управление с вашия Apple Home hub? Разгледайте нашите ръководство за най-добрите устройства HomeKit.
Препоръки на редакторите
- Как да синхронизирате вашите Alexa устройства
- Как да настроите вашия интелигентен дом за начинаещи
- Как да свържете джаджи за интелигентен дом към вашето устройство Amazon Alexa
- Алекса срещу. HomeKit: коя платформа за интелигентен дом е най-добра?
- Как да почистя своя интелигентен пречиствател на въздух?
Надградете начина си на животDigital Trends помага на читателите да следят забързания свят на технологиите с всички най-нови новини, забавни ревюта на продукти, проницателни редакционни статии и единствени по рода си кратки погледи.


