Още с пристигането на Xbox Series X и Series S, най-често срещаните проблеми с Xbox One продължават да съществуват. Приносът на Microsoft към осмото поколение на конзолата претърпя няколко ревизии, всяка от които коригира предишни проблеми и въвежда свои собствени проблеми. В това ръководство ще ви преведем през проблеми, които може да срещнете, и как можете да ги разрешите във всички ревизии на конзолата.
Съдържание
- Свързване с Microsoft
- Заседнал на началния екран
- Дисковото устройство издава стържещ звук
- Xbox One няма да се актуализира
- Xbox One няма да се включи
- Xbox One се изключва неочаквано
- Вашият телевизор не показва най-добрата разделителна способност
- Аудиото не работи правилно
- Игрите няма да се инсталират
- Контролерът не се синхронизира
- Xbox One не може правилно да чете дискове
- Игрите често замръзват или се сриват
- Не може да се свърже с мрежа или Xbox Live
- Kinect не се сдвоява с конзола
Възможно е обаче проблемът, който имате, да не е на гърба на вашия Xbox One. Ако не виждате вашия проблем в списъка по-долу, не забравяйте да проверите нашия
Xbox серия X ръководство за отстраняване на неизправности и нашия списък с често срещани проблеми с Xbox Live.Препоръчани видеоклипове
Свързване с Microsoft
Препоръчваме да използвате уебсайта на Microsoft, за да регистрирайте своя Xbox One. Това ще ускори всички проблеми, които все още са обхванати от гаранцията. Регистрирането на вашата конзола също ви позволява да видите състоянието на вашата гаранция. Ако вашата конзола е в гаранция, ремонтите са безплатни.
| Метод | Контакт |
| Чат на живо | уебсайт |
| Форуми | уебсайт |
| Самопомощ | уебсайт |
| Телефон | Поискайте обаждане |
| @XboxSupport |
Заседнал на началния екран

При пълно зареждане на Xbox One може да отнеме много време — всъщност до 10 минути. Имаме предвид включването на вашия Xbox One от напълно изключен, а не от режим на почивка. При зареждане зелен екран с логото на Xbox ще виси за няколко минути, преди да се появи потребителският интерфейс. Ако сте чакали 10 минути или повече, ще трябва да извършите хардуерно нулиране.
Възможни решения:
Преди да стигнете до хардуерното нулиране, имайте предвид, че това ще изтрие всички акаунти, ще запази данни и всички други данни, съхранени в системата. Ако сте член на Xbox Live Gold, вашите запазени данни вероятно са в облака. Ако все още не сте имали възможност да го синхронизирате, опитайте да изключите конзолата, като задържите бутона Xbox на конзолата за 10 секунди. След това, ако имате достъп, синхронизирайте или архивирайте вашите запазени данни, преди да извършите нулирането. В противен случай:
- Изключете вашия Xbox One, като задържите бутона Xbox за 10 секунди. След като изключите, задръжте бутона за синхронизиране, изваждане и Xbox на вашата конзола, докато чуете два звукови сигнала (около 10 секунди). Пуснете бутоните и ще видите меню за възстановяване на фабричните настройки. Ако имате Xbox One S без бутон за изваждане, бутонът за синхронизиране и Xbox ще работи.
- Кодове за грешка E100, E200, E204, E207, E101, E102, E106, E203, E208 и E305 показват, че може да се наложи да извършите офлайн актуализация на системата. Можете да намерите пълни инструкции на уебсайта на Xbox. Накратко обаче, имате нужда от USB памет, форматирана в NTFS, същата файлова система, която Windows използва. Изтеглете файла за актуализация от уебсайта на Xbox, свързан по-рано, и копирайте файла $SystemUpdate на USB устройството, форматирано в NTFS. Извадете пръчката. Върнете се на вашия Xbox One, изпълнете същата комбинация от бутони, описана по-горе, за да стартирате в менюто за отстраняване на неизправности. Включете вашия USB стик и изберете Офлайн актуализация на системата.
Дисковото устройство издава стържещ звук
Този проблем е нещо, което редица потребители на Xbox One са докладвали, но за щастие, те също съобщават, че всъщност не уврежда диска. Когато поставите диск в оптичното устройство на конзолата, той издава скърцащ звук. След това се появява съобщение за грешка: „Съжаляваме, не можем да възпроизведем този диск. Опитайте Xbox One игра, музикален компактдиск или филм на Blu-ray или DVD.” За щастие, проблемът присъства само в оригиналния Xbox One.
Възможни решения:
Microsoft е разгледала този конкретен проблем многократно и потвърди, че собствениците могат да върнат хардуера. Винаги можете да опитате да го поправите сами, ако сте запознати с оптичните устройства, но ще анулирате гаранцията си в процеса. Ако страдате от този проблем, вашите възможности са ограничени.
- Върнете хардуера там, откъдето сте го закупили. Microsoft се справи с този проблем със стартиращи модули, като раздаде безплатни игри на засегнатите. Не изглежда, че промоцията все още е активна, но ако чуете стържене в дисковото устройство, вероятно все още можете да върнете конзолата си. Ако купувате втора употреба, винаги проверявайте дисковото устройство.
- Свържете се директно с Microsoft, като използвате един от методите за връзка по-горе. Екипът за поддръжка на компанията урежда замени и в някои случаи ще ви изпрати нова конзола с игра по ваш избор, преди да изпратите системата си.
Xbox One няма да се актуализира
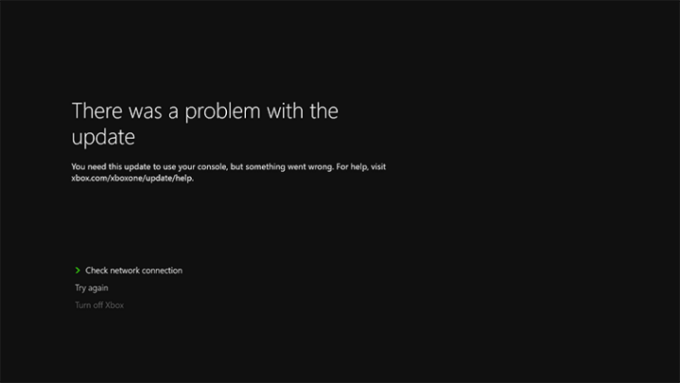
Някои потребители са съобщили за проблеми по време на фазата на задължителна актуализация. Когато това се случи, Xbox One няма да има достъп до повечето функции на Xbox One.
Възможни решения:
Това може да е проблем с Xbox One, a проблем с вашата интернет връзка, или дори нещо от края на Microsoft. Независимо от причината, резултатът е система, която не работи правилно. Преди да се свържете с Microsoft, първо трябва да опитате няколко стъпки.
- Проверете вашата интернет връзка. Може би очевидно, но всяко прекъсване на връзката може да провали целия процес.
- Опитайте отново по-късно. Ако имате проблем с изтеглянето на актуализацията, може просто да е проблем от страна на Microsoft, включително твърде много потребители, които се опитват да актуализират наведнъж или поддръжка на сървъра. Дайте му час-два. Ако проблемът продължава, проверете Страница за състоянието на Microsoft Live. Ако има известен проблем в неговия край, Microsoft ще има предупреждение за състояние.
- Проверете вашия хардуер. Отново очевидно, но ако използвате безжичната връзка на Xbox One и получавате грешка, опитайте кабелна връзка през Ethernet.
- Цикълирайте вашия Xbox One. Задръжте натиснат бутона за захранване за пет секунди, докато се изключи, след това изключете системата и изчакайте 30 секунди. Включете го отново и го включете. Това изчиства кеша и нулира мрежовата карта.
- Ако получавате конкретно съобщение за грешка относно актуализации или онлайн връзка като цяло, вижте Microsoft списък с грешки в мрежовата връзка.
- Ако актуализацията все още не се изтегля, време е да се свържете с Microsoft.
Xbox One няма да се включи
Друг проблем, за който съобщават потребителите, е, че системата не се включва или ако го направи, това е само за ограничен период от време и след това бързо се изключва. Това може да е самата конзола, но по-вероятно е захранващата тухла. Може да е и вътрешното захранване.
Възможни решения:
Първата стъпка винаги е просто да проверите дали всичко е свързано правилно. След като това е направено, следващата стъпка е да проверите дали вашата захранваща тухла работи правилно. Всички захранващи тухли Xbox One имат светлина върху тях, за да означават, че получават електрически ток. Ако видите непрекъсната бяла или непрекъсната оранжева светлина, захранването работи правилно. Ако няма светлина или мига, трябва да се смени. Преди да се свържете с Microsoft обаче, опитайте тези бързи корекции.
- Уверете се, че това не е контактът, към който сте свързани. Включете нещо друго или опитайте да включите захранването в друг контакт.
- Ако захранването не получава ток, то е дефектно и трябва да бъде сменено. Ако сте регистрирали вашата конзола, можете да поръчате нова захранване онлайн.
- Ако захранването работи, но Xbox One все още не се включва, свържете се директно с Microsoft, тъй като това може да е дефект в системата.
- Ако контролерът не захранва вашата конзола, опитайте да натиснете директно бутона за захранване на вашата конзола. Случайни проблеми със синхронизирането могат да причинят това.
- Проблемът може също така да не е напълно свързан с вашата конзола. Периодични проблеми с Xbox Live доведе до това, че някои потребители виждат черни екрани, когато се опитват да включат своите системи. Някои са постигнали успех в прекъсването на интернет връзката си, за да продължат да играят игри, но единственото друго решение е да изчакат Microsoft да разреши собствените си проблеми със сървъра.
- Можете да нулирате вътрешното захранване, ако всичко останало е както трябва. За да направите това, изключете конзолата и я извадете от стената. Изчакайте поне 10 секунди — можете да изчакате повече и ние препоръчваме да го направите — преди да го включите отново.
Xbox One се изключва неочаквано
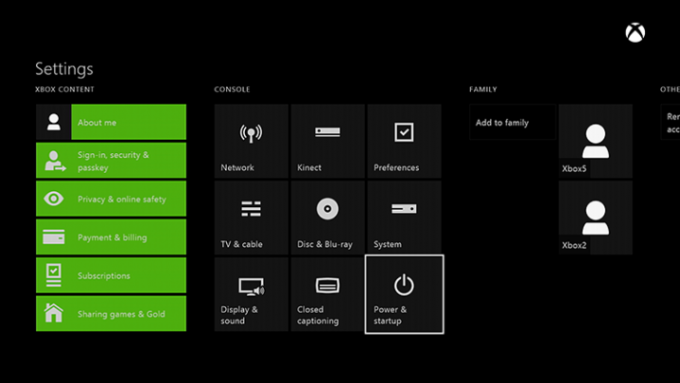
Малък брой потребители са съобщили, че техният Xbox One се изключва неочаквано. Това е отделен проблем от системата, която не се включва.
Възможни решения:
Това може да е неизправност, но има и други причини, които всеки може да отстрани. Преди да се втурнете да се свържете с Microsoft и да им кажете, че конзолата ви е повредена, опитайте тези стъпки, за да видите дали проблемът може да бъде разрешен от ваша страна.
- Проверете вентилацията на системата. Ако прегрява, трябва да получите предупредително съобщение, преди системата да се изключи. Ако го направите, изключете конзолата и изчакайте поне час. Уверете се, че Xbox One има достатъчно вентилация и опитайте отново. Ако това продължава, свържете се с Microsoft.
- Проверете светлината на захранващата тухла. Ако забележите, че светлината мига или е черна, това най-вероятно е проблем със захранването.
- Проверете дали вашият Xbox One е настроен да се изключва автоматично. Насочете се към Настройки, след което изберете Захранване, след което изберете Изключете след. Избери Не изключвайте автоматично опция и сте готови.
- Уверете се, че AC контактът, към който е включен вашият Xbox One, функционира правилно.
Вашият телевизор не показва най-добрата разделителна способност

Microsoft потвърди, че някои потребители може да имат проблем с автоматичното откриване на правилната резолюция на дисплея на Xbox One.
Възможни решения:
Това всъщност е лесно решение, но изисква няколко стъпки:
- От таблото за управление на Xbox One натиснете Меню бутон, за да изведете Настройки. Изберете Дисплей и звук, след което изберете Разделителна способност на телевизора и изберете правилната настройка.
- Ако имате сравнително нов телевизор, уверете се, че вашият телевизор има най-новия фърмуер. Обърнете се към ръководството на собственика на вашия телевизор, ако не сте сигурни как да направите това.
- Ако все още имате проблеми с дисплея, опитайте с друг HDMI кабел. Това може да не помогне, но следващата стъпка е да се свържете с Microsoft.
Аудиото не работи правилно

Има няколко известни проблема с аудио настройките на Xbox One. За щастие никой от тях не изглежда да се дължи на самия хардуер, така че има възможни поправки, които трябва да опитате, преди да се свържете с Microsoft.
Възможни решения:
Проблемът с аудиото може да бъде едно от няколко неща, вариращи от настройка на софтуера до неправилни връзки. Лошата новина е, че може да се наложи да закупите нов кабел или два (или да се обадите на Microsoft и да изчакате замяна), но добрата новина е, че може да е толкова просто, колкото да промените опциите си.
- Първата стъпка трябва да бъде да влезете в Настройки и изберете Дисплей и звук. Оттам изберете опцията, която отразява вашата система - HDMI или оптичен - и след това изберете аудио формата, който отговаря на вашата система. Ако не знаете, изберете Стерео некомпресирано.
- Да приемем, че сте потвърдили, че всичко е свързано правилно. Ако все още имате проблеми, може да е въпрос на дефектен оптичен или HDMI кабел. Сменете го и вижте дали това ще го оправи, но запазете касовата бележка. Ако не работи, винаги можете да върнете кабела, след като се свържете с Microsoft.
- Ако свързвате своя Xbox към кабелна телевизионна кутия, изключете всичко — Xbox One и кабелната кутия — и след това изчакайте 30 секунди, за да се изчисти кешът.
- Някои кабелни приемници имат уникални аудио настройки. Проверете при вашия доставчик на кабелна телевизия дали може да ви помогне.
Игрите няма да се инсталират

всичко Xbox One игри трябва да бъдат инсталирани. Този процес се случва във фонов режим и геймърите обикновено могат да започнат да играят играта, докато инсталацията е в ход. Някои потребители съобщават, че процесът на инсталиране замръзва, често на 0%, което означава, че играта изобщо няма да се играе.
Възможни решения:
Това може да е проблем с оптичното устройство, самия диск (ако приемем, че е базиран на диск, а не за изтегляне) или мрежова връзка. Може да изисква обаждане до Microsoft, но може да има по-лесно решение.
- Първото нещо, което трябва да направите, е да се уверите, че вашата конзола е актуализирана с най-новите корекции на Microsoft. Ако системата ви е офлайн, свържете се (ако имате средства) и оставете конзолата да си свърши работата.
- Ако сте онлайн, проблемът може да е връзката ви с Xbox Live. Първо откачете вашия Ethernet кабел или, ако използвате безжична връзка, го деактивирайте Настройки. След това задръжте бутона за захранване за 10 секунди. Рестартирайте системата си, но не се свързвайте онлайн. Ако инсталацията започне нормално, трябва да можете да се свържете отново с Xbox Live без проблем. Ако обаче проблемът продължава, свържете се с Microsoft.
- Ако това е само една игра, ако приемем, че се инсталира от физически диск, уверете се, че дискът е чист и неповреден. Ако има забележимо парче или драскотина, може да се наложи да върнете самата игра.
Контролерът не се синхронизира

Възможни решения:
Възможно е контролерът да се обърка по време на живота на вашия Xbox One. Форумите на Xbox идентифицираха много проблеми, особено със свързаността и дрейфа. Има няколко лесни метода, които биха могли да ви помогнат синхронизирайте контролер Xbox One. И в двата случая ще искате да сте сигурни, че вашият контролерът е актуализиран.
- За изключване на контролери, ще искате да се уверите, че вашият контролер има работещи батерии, след което опитайте да рестартирате конзолата. Ако това не поправи нищо, уверете се, че сте в обхвата на Kinect. Всеки контролер е оборудван с две инфрачервени светлини, които светват, когато вашият контролер е извън обхват и се опитва да се свърже отново. Очевидно е от съществено значение да се уверите, че сте в обхвата, за да работи контролерът ви.
- За плаващи контролери, уверете се, че вашият контролер е актуализиран и има нови батерии. След това изключете конзолата и я извадете от контакта. Това ще изпразни кеша ви. Изчакайте няколко минути, след което рестартирайте конзолата. Ако проблемът все още остава, можете да поискате смяна на вашия контролер чрез Xbox център за онлайн услуги.
Xbox One не може правилно да чете дискове
Въпреки че не е толкова обезпокоително, колкото да чуете диск, който стърчи в конзолата ви, Xbox One, който не чете дискове, не е идеален, особено ако вашата библиотека се състои предимно от физически игри. Някои потребители съобщават за конзоли, които не могат да четат определени игри или дори имат широко разпространен проблем с четенето на всички дискове.
За щастие изолираните дискови грешки не винаги се дължат на повредени дискове и ако вашето дисково устройство има проблеми с четенето на вашите игри, това не означава непременно, че конзолата ви е застреляна. Ако обаче нито едно от решенията по-долу не работи, може да се наложи да се обадите на Microsoft или да занесете въпросния диск обратно на вашия търговец, ако е в гаранция.
Възможни решения:
- За изолирани грешки при четене на диск, уверете се, че дискът не е надраскан или зацапан. Малките козметични драскотини обикновено са подходящи, но дълбоките драскотини често сигнализират за сериозни, вероятно непоправими щети. Използвайте мека, леко влажна кърпа, за да почистите диска от петна. Микрофибърна кърпа е идеална. Вярвате или не, изчистването на вашия диск от пръстови отпечатъци може да извърви дълъг път към успешна игрална сесия. Ако вашият Xbox One все още не чете диска, след като сте го почистили, опитайте да го поставите в друга конзола, ако имате достъп до такава. Оттам можете да научите дали дискът наистина е дефектен или виновникът е вашата конзола.
- За широко разпространени грешки при четене на дискове, възможно е дискът да не влиза достатъчно навътре в конзолата, за да може лазерът да го прочете. Първо извадете диска. Сега, ако вашата конзола е в развлекателен център, трябва внимателно да я преместите на открито място — но се уверете, че всички кабели и кабели остават включени, когато го правите. Когато конзолата е включена, наклонете конзолата отпред под ъгъл от 45 градуса. Докато го държите там, поставете диска. Това позволява на диска да се придвижи по-лесно в проектираната му позиция. Вместо съобщение за грешка, вашата игра трябва да започне да се зарежда. Тъй като Xbox One използва механизъм за подаване вместо тава, устройството може да има трудности при издърпването на диска достатъчно назад, за да го прочете правилно с течение на времето.
Игрите често замръзват или се сриват
Дори високотехнологичните хардуерни части страдат от забавяне и сривове, но това е утежняващо, особено когато сте в ключова точка в играта. Въпреки че сривовете може да са свързани с грешки в отделна игра или, в някои случаи, поради проблеми със сървъра, потребителите съобщават за периодично замразяване и сривове по време на редовни сесии на игра.
Възможни решения:
Замръзването или сривът може да бъде причинено от безброй причини, но има начини да се върнете в играта по-бързо и евентуално да предотвратите бъдещи хълцания да се случват толкова често.
- Ако дадена игра замръзне, опитайте да натиснете бутона за начало в центъра на вашия контролер, за да се върнете към таблото за управление. След това, докато курсорът все още е върху иконата на играта, натиснете Меню бутон (този с три хоризонтални линии) и навигирайте, за да излезете. Това е по-бърз метод от рестартирането на конзолата или преминаването през трудностите с избирането на друга игра, само за да излезете от замразена.
- Ако изпитвате постоянно замръзване, един цикъл на захранване може да свърши работа. Натиснете и задръжте бутона за захранване на конзолата за поне пет секунди. Уверете се, че конзолата е изключена за поне 30 секунди и след това задръжте бутона за начало на контролера, за да включите отново конзолата. Зареждането на вашата конзола ще отнеме повече време, но това може да реши проблема.
- Ако се сблъсквате с постоянно замръзване или срив, докато играете конкретна игра, изтриването и повторното инсталиране на въпросното съдържание може да коригира проблема. Отидете до вашите приложения и навигирайте до играта, която ви създава проблеми. След това натиснете бутона за начало и изберете Деинсталиране. След като деинсталирате играта, просто отидете до вашите деинсталирани приложения във вашата библиотека и инсталирайте отново заглавието. Изчакайте да се инсталира и вижте дали преинсталирането на играта ще отстрани проблема.
- Ако нито един от тези методи не работи, можете да рестартирате настройките за разделителна способност на конзолата. Ако имате диск в конзолата, извадете го. След това натиснете и задръжте бутона за захранване на конзолата за пет секунди. След като светлината на конзолата вече не мига, натиснете и задръжте едновременно бутона за захранване и бутона за изваждане на диска.
- Изчакайте да бипне два пъти — това може да отнеме до 10 секунди. Уверете се, че вашият телевизор е настроен на AV изход, тъй като тази комбинация от бутони променя разделителната способност на дисплея. Когато конзолата ви се стартира, не се тревожете от по-ниската разделителна способност.
- Отидете на Дисплей и звук в настройките на вашата конзола. Разделителната способност ще бъде 640 x 480. Променете разделителната способност на 1080p или 720p, което поддържа вашият телевизор. Ако е 1080p, променете прецизността на видеото обратно на 50Hz. Ако е 720p, променете прецизността на видеото на 24Hz. След това поставете диска и играта ви трябва да върви без проблеми.
- Проблемът също може да се крие в самата игра. Някои заглавия, включително Borderlands 3 и Call of Duty: Modern Warfare, е известно, че причиняват сериозни сривове на Xbox One X. За справяне с тях ще е необходима актуализация на самата игра.
Не може да се свърже с мрежа или Xbox Live
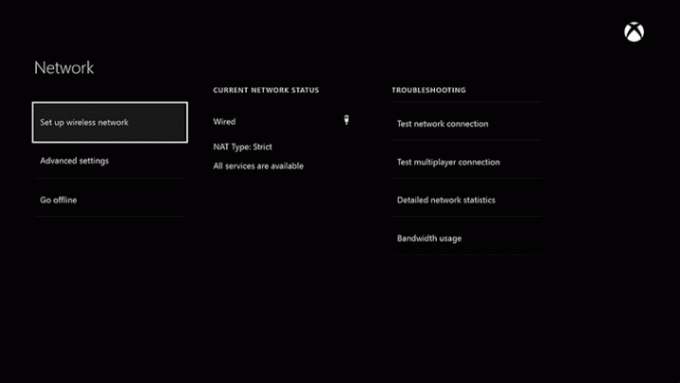
Xbox Live от време на време прекъсва, разбира се, но понякога проблеми с мрежата и Xbox Live изникват произволно.
Възможни решения:
Има няколко начина за отстраняване на проблеми с онлайн състоянието на вашата конзола у дома. Първо проверете състояние на Xbox Live за да се гарантира, че няма глобални проблеми, пречещи на свързаността. Когато не можете да се свържете с Xbox Live, вашата конзола също ще се опита да отстрани проблема ви с съобщение за грешка. Тези проблеми с връзката могат да бъдат причинени от множество проблеми.
- Ако вашата конзола не иска да се свърже с вашата мрежа, но всичките ви други устройства са свързани към интернет, можете да опитате цикъл на захранване. Натиснете и задръжте бутона за захранване на вашата конзола за поне пет секунди. След като конзолата е напълно изключена и логото на Xbox вече не мига, натиснете и задръжте бутона за начало на вашия контролер, за да го включите отново.
- Изключете конзолата, след което рестартирайте модема и/или рутера. След като домашната ви мрежа се рестартира напълно, включете конзолата и вижте дали можете да се свържете.
- Ако имате проблеми с Wi-Fi, опитайте да свържете вашата конзола към интернет чрез Ethernet кабел. Ако вашата конзола се свърже, тогава може да се наложи актуализирайте фърмуера на вашия рутер. Проверете инструкциите на вашия рутер за това как да актуализирате вашия фърмуер. (Много рутери разполагат със съкратено ръководство на устройството). Следвайте стъпките и след това включете вашата конзола и вижте дали можете да се свържете безжично.
- Дори и да не сте онлайн, вашият Xbox автоматично ще влезе в основния ви акаунт при включване. Това означава, че можете просто да излезете и да влезете отново, което трябва да подкани вашия Xbox One да се свърже отново. Понякога това ще реши проблема ви.
Kinect не се сдвоява с конзола

Microsoft прекрати Kinect за Xbox One, както и адаптера, който позволи на потребителите на Xbox One S и Xbox One X да го включат в новите си машини. Въпреки това, той все още се поддържа технически от конзолата и наследените потребители могат да срещнат проблеми с периферното устройство, което не се разпознава правилно от системата.
Възможни решения:
Microsoft потвърди на няколко клиенти, че проблемът е в Kinect, а не в самия Xbox One. Ако случаят е такъв, това поне означава, че може да не се наложи да изпратите цялата си конзола, но резервните сензори Kinect стават доста скъпи на пазара за дистрибутори.
- Трябва да се разбира от само себе си, но се уверете, че Kinect е физически свързан с Xbox One. Ако приемем, че е така, уверете се, че връзката е без видими повреди.
- Опитайте да циклите вашата система. Изключете Xbox One, като задържите захранващия кабел за пет секунди, извадете AC кабела и Kinect кабела, след което изчакайте 30 секунди. Включете всичко и опитайте отново.
- Свържете се директно с Microsoft и организирайте резервен Kinect.
Препоръки на редакторите
- Най-добрите предстоящи игри за Xbox Series X: 2023 г. и след това
- Водолазът Дейв: най-ценните предмети и как да ги продадете
- Най-добрите игри за един играч
- Най-добрите игри за Xbox Series X за 2023 г
- Най-добрите мултиплейър игри на Xbox Series X




