Приложението Magnifier на Apple прави точно това, което звучи. Той дава на вашия iPhone или iPad вградена лупа — само по-хладно. с iOS 14, Лупата получи нови правомощия и е по-лесна за намиране и използване по-често. Лупата използва камерата на вашия iPhone, за да улесни четенето на малък печат и след като я активирате, можете да я поставите директно на началния екран от Библиотека с приложения, ако искаш.
Съдържание
- Как да го настроите
- Функционалност на лупата
- Телескопиране
- Откриване на хора
Как да го настроите


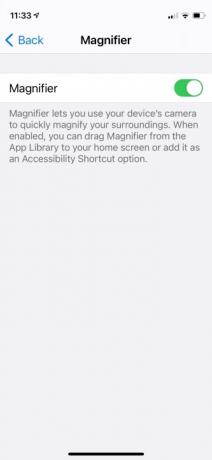
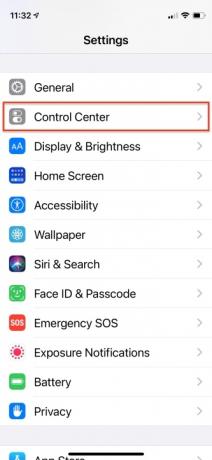
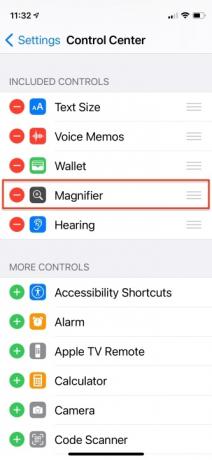
Може би вече сте запознати с лупата, тъй като съществува от iOS 10. Можете да го намерите чрез Достъпност опции на приложението Настройки и все още можете да го настроите като пряк път за достъпност, като отидете на Настройки > Достъпност > Пряк път за достъпност > Лупа. След това щракнете три пъти върху отстрани бутон на вашия iPhone или iPad, за да започнете да увеличавате, докато насочвате камерата на вашия iPhone към елемента, който искате да прочетете. Можете също да го настроите в Центъра за управление, като отидете на
Настройки > Център за управление. След това плъзнете надолу, за да намерите Лупа и докоснете Знак плюс до него, за да добавите към избора си, след което плъзнете нагоре или надолу, за да зададете неговия приоритет на екрана.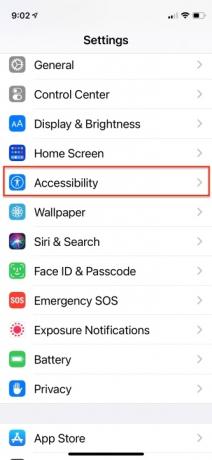
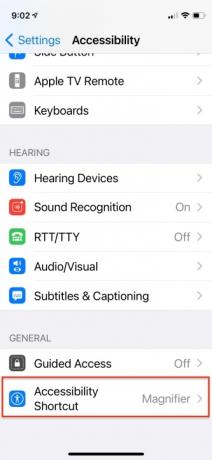

Функционалност на лупата
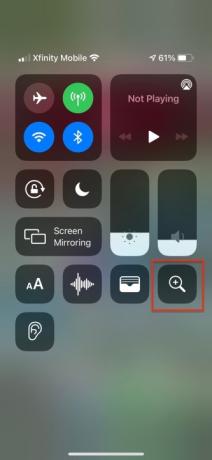

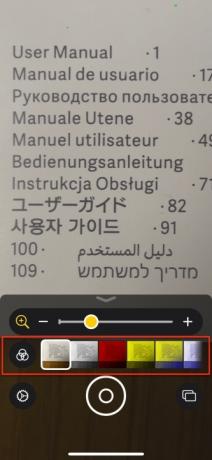
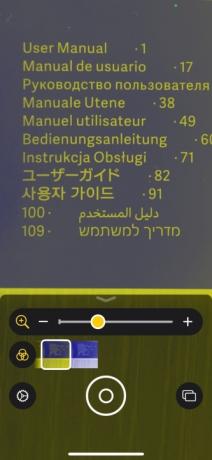
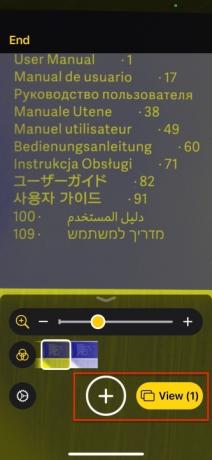
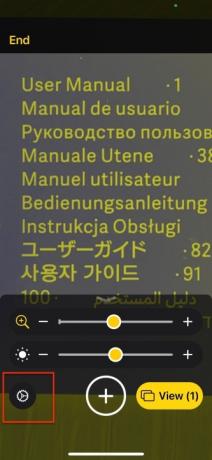
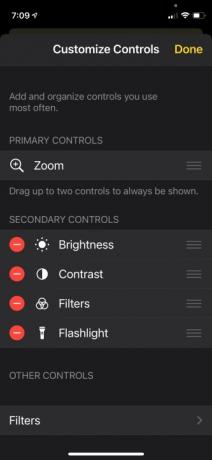

След като сте в интерфейса на приложението Magnifier, плъзгач ви позволява да увеличите картината, да регулирате контраста или да увеличите яркост — или можете да използвате жестове за прищипване и мащабиране или просто да движите пръста си нагоре или надолу по екрана, за да регулирате увеличение. Докато Zoom е основната контрола по подразбиране, можете да издигнете друга вторична контрола в предната част на интерфейса: Филтри, Яркост, Контраст или Фенерче. Докоснете Фенерче икона, за да включите LED светлината на телефона и задръжте иконата, за да регулирате нивото на яркост. Набор от филтри ви позволява да обръщате цветовете в различни комбинации, където черен текст върху бял текст може да изглежда като фотографски негатив на бял текст върху черен. Други опции включват обърната сива скала и различни комбинации от жълто, червено и синьо. Тези филтри за яркост, контраст и цвят настройват това, което виждате, за да направят детайлите по-видими.
Препоръчани видеоклипове
След като поставите разпечатката си на фокус, можете да заснемете бързо изображение на съдържанието на екрана за по-стабилно четене. Докоснете Лещи бутон за замразяване на рамката. Докоснете Припокриващи се правоъгълници отдясно на затвора, за да създадете поредица от стоп кадри, и докоснете Преглед за преглед на тях или на Дял бутон, за да им изпратите съобщение или имейл. Докоснете Край горе вляво, за да излезете от този режим. С iOS 14, Magnifier ви позволява да снимате няколко изображения последователно, но тези изображения не се съхраняват в приложението Photos.
Телескопиране
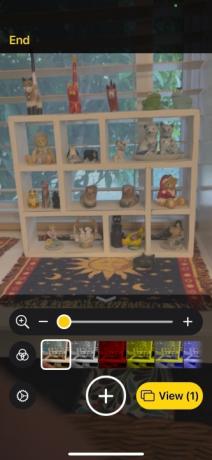

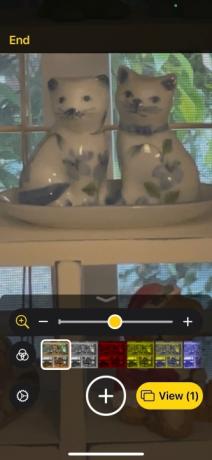
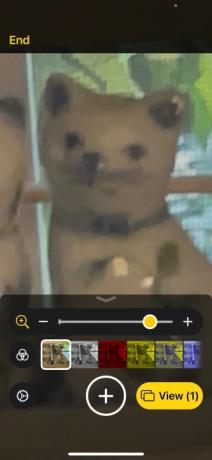
Докато истинската лупа има доста ограничен обхват, лупата на iPhone може да увеличава далечни обекти на няколко фута с помощта на 10-кратното цифрово увеличение на камерата, което ви позволява да дешифрирате обект от отдалече. Не е супер елегантно, но ако трябва да различите листо от малка птица, може да го направи вместо вас.
Откриване на хора
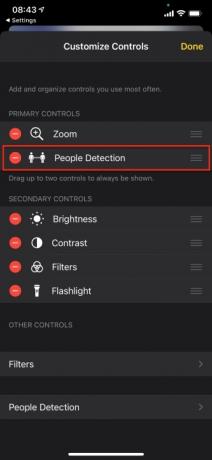
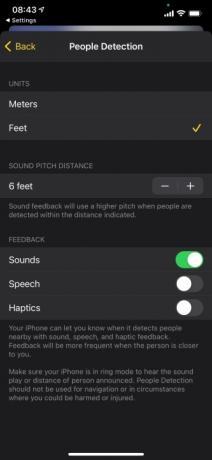

Нова функция за лупа в iOS 14.2 за iPhone 12 Pro и 12 Pro Max позволява на телефона ви да ви предупреждава, когато други хора са наблизо, като използва добавена реалност (AR) и машинно обучение за откриване на местоположението на хората. Това е особено полезно за слепи потребители и потребители със слабо зрение. Тези два модела iPhone работят по различен начин от другите iPhone, защото включват технология за измерване на разстоянието (LiDAR), която им позволява да изчисляват точно разстоянието.
Откриването на хора е режим, който бихте използвали спорадично при необходимост. За да го извикате, трябва да докоснете хора икона. След това, когато други хора влязат в изгледа на камерата на iPhone, iOS ги разпознава и използва вашето разпознаване на хора настройки, за да ви предупреждават, динамично да измерват разстоянието си от вас и да ви уведомяват със звук, говор или хаптика обратна връзка. Обратната връзка става по-силна или по-честа, когато другият човек се приближи до вас - и можете да регулирате честотата и силата на звука на обратната връзка.
- Докоснете Gear икона в долния ляв ъгъл на приложението Лупа.
- Докоснете плюс икона до Откриване на хора в Вторични контроли и плъзнете до Основните контроли.
- Докоснете Откриване на хора.
- Персонализирайте единиците (метри или футове), разстоянието на звука (разстоянието и височината на звуковата обратна връзка) и обратната връзка (всяка комбинация от звуци, реч и хаптика).
- Докоснете Свършен.
Препоръки на редакторите
- Как да заредите бързо своя iPhone
- Най-добрите оферти за iPad в Prime Day: Ранните оферти се отнасят за най-добрите модели
- Тази малка джаджа ви дава най-добрата функция на iPhone 14 за $149
- Имате iPhone, iPad или Apple Watch? Трябва да го актуализирате веднага
- 16-те най-добри приложения за съобщения за Android и iOS през 2023 г
Надградете начина си на животDigital Trends помага на читателите да следят забързания свят на технологиите с всички най-нови новини, забавни ревюта на продукти, проницателни редакционни статии и единствени по рода си кратки погледи.




