Когато създавате презентации в PowerPoint, подправете нещата, като вмъкнете анимирани GIF файлове във вашите слайдове. След като вмъкнете GIF изображение с помощта на функцията Pictures на PowerPoint, можете да преместите изображението на произволно място в слайда, да увеличите или намалите размера му и дори да го завъртите под произволен ъгъл.
Етап 1
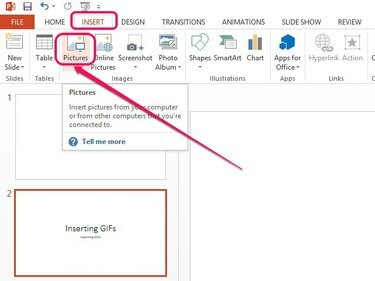
Отваря се диалоговият прозорец Вмъкване на картина.
Кредит на изображението: Изображение с любезното съдействие на Microsoft
Изберете слайда, където искате да се появи анимираният GIF в левия панел. Отвори Вмъкване раздел и след това щракнете върху Снимки бутон в групата Изображения.
Видео на деня
Стъпка 2

GIF изображението се вмъква в слайда.
Кредит на изображението: Изображение с любезното съдействие на Microsoft
Изберете GIF файла от вашия твърд диск и след това щракнете Вмъкване.
Бакшиш
Анимирани GIF файлове с по-високи разделителни способности могат драстично да увеличат размера на файла на вашата презентация на PowerPoint. Вместо да вмъквате файла в презентацията, можете да създадете връзка към файла, като щракнете върху секцията с форма на стрелка на
Вмъкване бутон и след това щракнете Връзка към файла. Това ще запази размера на файла по-малък. Свързването към файл също актуализира автоматично презентацията, когато се правят промени във файла. Ако обаче преместите GIF на ново място на вашия твърд диск, изображението вече няма да се показва в презентацията. За да добавите файла към презентацията на PowerPoint, като същевременно го актуализирате, когато са направени промени в изходния файл, щракнете Вмъкване и свързване вместо.Стъпка 3

Персонализирайте GIF изображението.
Кредит на изображението: Изображение с любезното съдействие на Microsoft
Поставете курсора върху GIF изображението и след това щракнете и плъзнете файла, за да го преместите в рамките на слайда. Използвайте манипулаторите за оразмеряване с квадратна форма около изображението, за да промените неговия размер, или манипулатора за завъртане над изображението, за да го завъртите.
Внимание
Увеличаването на размера на GIF изображенията с ниска разделителна способност може да ги накара да изглеждат замъглени.
Бакшиш
За да прегледате презентацията, щракнете върху F5 ключ или Започнете от начало икона в горния ляв ъгъл на прозореца на PowerPoint.




