Един от по-удобните инструменти в iOS 11 е Apple Pay Cash. The Венмо-подобна функция ви позволява лесно да изпращате и получавате пари директно в приложението Messages.
Докато Apple Pay Cash много прилича на Venmo, Google Wallet и други услуги за плащане peer-to-peer, той има няколко уникални предимства. Той е директно вграден във вашия клиент за съобщения, така че е изключително лесен за използване, защото не е необходимо да инсталирате приложения на трети страни. Освен това е невероятно бърз. Подобно на много от своите конкуренти, Apple Pay Cash дава почти незабавен достъп до всички плащания, получени чрез приложението. Плащанията се добавят към салдото във вашата сметка в Apple Pay Cash и могат да се използват за извършване на плащания към приятели или навсякъде, където се приема Apple Pay.
Препоръчани видеоклипове
Ето как да настроите и използвате Apple Pay Cash на любимия си iPhone или iPad.
Изисквания
Ако в момента използвате Apple Pay, най-вероятно ще можете да използвате Apple Pay Cash без проблем. Има само няколко изисквания, за да започнете:
- Трябва да сте навършили 18 години и да живеете в САЩ.
- Ще трябва да имате отговаряща на условията дебитна или кредитна карта в приложението Wallet. Ако имате нужда от помощ при добавяне на карта, нашата Урок за Apple Pay може да ви води.
- Уверете се, че използвате един и същ Apple ID както за iMessage, така и за iCloud и това двуфакторна автентификация е настроен.
- Ще трябва да потвърди самоличността си.
- И накрая, ще трябва да имате съвместимо устройство. По-долу сме изброили устройствата, които в момента работят с Apple Pay Cash.
| iPhone | Ай Пад | Apple Watch |
|
|
|
Как да настроите Apple Pay Cash
Настройката на Apple Pay Cash е доста проста. Отидете на Настройки > Портфейл и Apple Pay > Apple Pay Cash. Прегледайте правилата и условията и докоснете Съгласен.
След като настроите Apple Pay Cash, ще искате незабавно да потвърдите самоличността си, за да избегнете хълцане. Въпреки че може да изглежда странно, че Apple изисква такава лична информация, компанията е задължена по закон да го направи, за да спазва правилата на Федералната корпорация за гарантиране на депозитите.
За да потвърдите самоличността си, отидете на Настройки > Портфейл и Apple Pay > Apple Pay Cash > Потвърждаване на самоличността. Докоснете Продължи. Въведете своето име и фамилия и докоснете Следващия. Въведете информацията за вашия адрес и докоснете Следващия. И накрая, ще трябва да въведете последните четири цифри от вашия социалноосигурителен номер и дата на раждане, след което докоснете Следващия. След като това стане, ще видите бързо потвърждение на екрана си, преди опцията Проверка на самоличността да изчезне от менюто.
След като приключите с настройката, трябва да видите икона на Apple Pay Cash в чекмеджето на приложението Message. Вече можете да изпращате и да изисквате плащания от други потребители, които имат функцията, настроена на телефона си.
Как да изпращате и получавате плащания
Използване на Apple Pay Cash с вашия iPhone и iPad

- Отворете приложението Съобщения.
- Изберете своя получател. Можете или да докоснете нишката на съобщението, ако наскоро сте изпратили съобщение до човека, или можете да докоснете Ново съобщение икона в горния десен ъгъл.
- Докоснете App Store икона до текстовото поле.
- Докоснете Apple Pay Cash икона в чекмеджето на приложението.
- В прозореца на приложението въведете подходящата сума в долари, като използвате иконите + и – или като плъзнете нагоре, за да разкриете клавиатурата.
- Докоснете Заявка или Изпратете. Ако изпращате пари, ще трябва да се удостоверите с Touch ID, Face ID или вашата парола.
- Преди транзакцията да бъде инициирана, ще видите заявката да се появява в прозореца на съобщението. Ако искате да прикачите съобщение към транзакцията, въведете го, преди да докоснете черното Изпратете икона.
Можете също да използвате Siri, за да извършвате плащания чрез Apple Pay Cash. За да извършите плащане, кажете нещо подобно на „Изпратете $15 на Oscar за хранителни стоки“.
За да отговорите на заявка за плащане, просто трябва да докоснете балончето за заявка на Apple Pay в съобщението. Ако получите съобщение с подчертана сума в долари, можете също да го докоснете, за да завършите транзакцията.
Използване на Apple Pay Cash с вашия Apple Watch
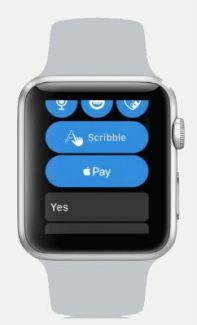
- Отворете приложението Messages и изберете своя получател. За нов разговор докоснете плътно екрана и изберете Ново съобщение.
- Докоснете Apple Pay икона.
- Използвайте Digital Crown, за да изберете сумата.
- Докоснете Плащане икона.
- Щракнете двукратно върху страничния бутон, за да изпратите плащането.
Можете също да използвате Siri, за да извършвате и заявявате плащания на вашия Apple Watch. Просто кажете нещо от рода на „Изпратете $30 на Нанси за напитки“.
За да отговорите на заявка за плащане, докоснете балончето за заявка на Apple Pay в съобщението. Както при iPhone, ако получите съобщение с подчертана сума в долари, докоснете го, за да завършите транзакцията.
Анулиране или оспорване на плащане
Анулирането на плащане е лесно, стига получателят да не го е приел. За да анулирате плащане, отворете Съобщения и докоснете плащането. Проверете състоянието, за да се уверите, че плащането не е прието, след което докоснете Отказ от плащането.
Оспорването на плащане е малко повече работа. Ще трябва да се свържете Apple директно. Процесът на оспорване е подобен на обикновен спор за кредитна или дебитна карта, така че средствата може да не бъдат възстановени в акаунта ви веднага.
Прехвърляне на пари по вашата банкова сметка
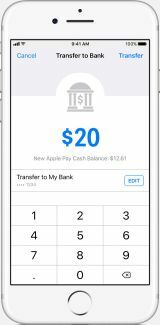
Въпреки че можете да използвате Apple Pay Cash, за да извършвате плащания онлайн и във всеки магазин, който приема Apple Pay, в крайна сметка може да искате да прехвърлите средства към вашата банка. Ето как:
- Отидете в приложението Wallet и докоснете картата Apple Pay Cash.
- Докоснете инфоикона.
- Докоснете Добавете банкова сметка икона.
- Въведете сметката и номера на вашата банка в САЩ.
- Въведете сумата, която искате да преведете.
- Натиснете Трансфер в горния десен ъгъл.
- Удостоверете се с Face ID, Touch ID или вашата парола.
За разлика от транзакциите в Apple Pay Cash, преводите към вашата банка не са незабавни. Обикновено отнема от един до три работни дни, преди преводът да се появи в банковата ви сметка.
Съвети
Когато извършвате плащания, Apple по подразбиране първо използва вашия баланс в Apple Pay Cash. Ако няма достатъчно средства за покриване на плащането, балансът ще бъде таксуван от вашата дебитна или кредитна карта. Ако имате регистрирани и дебитна, и кредитна карта, Apple винаги използва по подразбиране дебитната карта. Всички плащания, които използват кредитна карта за финансиране на транзакцията, носят такса от 3 процента.
След като приемете първото си плащане, всички плащания, които получавате, автоматично се съхраняват във вашата сметка в Apple Pay Cash. Ако не искате автоматично да получавате плащания, отидете на Настройки > Портфейл и Apple Pay > Apple Pay Cash. Докоснете Информация и натиснете Ръчно приемане на плащания.
Препоръки на редакторите
- Как да заредите бързо своя iPhone
- Как да се отървете от Apple ID на някой друг на вашия iPhone
- Имате iPhone, iPad или Apple Watch? Трябва да го актуализирате веднага
- Моят iPhone ще получи ли iOS 17? Ето всеки поддържан модел
- iOS 17 е официален и ще промени тотално вашия iPhone
Надградете начина си на животDigital Trends помага на читателите да следят забързания свят на технологиите с всички най-нови новини, забавни ревюта на продукти, проницателни редакционни статии и единствени по рода си кратки погледи.




