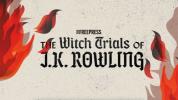Google Slides е базирана на облак алтернатива на PowerPoint, инструмент за слайдшоу, който ви позволява да поставяте заедно презентация с висока скорост, споделете я с други и получете обратна връзка със сътрудничество Характеристика. Когато сте готови да представите, можете лесно да свържете проекта към събитие в Google Календар, да го изпратите на друг екран или да стартирате слайдшоу възпроизвеждане направо от Презентации и ако знаете как да рисувате в Google Презентации, можете дори да добавяте ръкописни бележки, пояснения и ръчно рисувани диаграми.
Съдържание
- Отворете презентацията си в Google Презентации
- Активирайте функцията за рисуване в Презентации
Ето няколко съвета, за да започнете.
Препоръчани видеоклипове
лесно
5 минути
Компютър, лаптоп, таблет или смартфон, с достъп до Google Презентации.
Отворете презентацията си в Google Презентации
Етап 1: Ако никога преди не сте използвали Google Презентации, можете да намерите уеб приложението точно тук. Може да се наложи да влезете с информацията за вашия акаунт в Google, когато влизате за първи път.

Стъпка 2: След като влезете, отидете до конкретния слайд в презентацията, върху който искате да рисувате. Ще преминем през процеса на един основен формат на слайд, но той трябва да работи за всеки слайд, който сте създали в платформата.
Свързани
- Как да изтеглите законно ISO файл на Windows 10 и да инсталирате Windows 10 от него
- Как да печатате от Chromebook – лесният начин
- Продажбите на Prime Day намаляват $90 от мрежовия рутер Nest Wi-Fi Pro на Google
Активирайте функцията за рисуване в Презентации
Етап 1: Погледнете горното меню в прозореца Слайдове и изберете Поставете. Това е мястото, където можете ръчно да вмъкнете голямо разнообразие от форми, изображения или текст в слайдове.

Стъпка 2: Отидете на Линия опция под Поставете.

Стъпка 3: В долната част на Линия меню, изберете Драскане.

Стъпка 4: с Драскане активиран, вече сте готови да започнете да рисувате линии. Използвайте показалеца на мишката и задръжте левия бутон, за да започнете да рисувате. Когато махнете щракването, линията, която сте начертали, автоматично ще бъде маркирана, което ви позволява да я местите, както сметнете за добре или копиране и поставяне към различни слайдове.

Стъпка 5: Ако Scribble е твърде свободна форма за това, което имате предвид, можете вместо това да опитате една от другите опции под Lines, като напр. Извивка или Полилиния. Ако преди сте използвали функции за рисуване в PowerPoint, те вероятно ще ви бъдат познати.
Стъпка 6: Искате ли да промените на определена ширина на линията или цвят? Презентациите също правят това лесно. Погледнете иконите в горната част на прозореца Слайдове, за да намерите повече опции. Извиква се иконата, подобна на маркер Цвят на линиятаи ще ви позволи да избирате от различни цветове, към които да промените. До него ще намерите Тегло на линията, което ви позволява да променяте дебелината. Можете също да изберете да го промените на пунктирана или пунктирана линия с Тире.

Както обикновено с облачните приложения на Google, работата ви автоматично ще се запазва, докато вървите. Имате съществуваща PowerPoint презентация, която искате да промените в Google Презентации? Може също да искате да проверите нашето ръководство за как да конвертирате проект на PowerPoint в Google Slides.
Препоръки на редакторите
- Защо Google прекъсва достъпа до мрежата за някои от служителите си?
- Как да добавяте шрифтове към Google Slides: ръководство стъпка по стъпка
- Google Bard вече може да говори, но може ли да заглуши ChatGPT?
- Целият интернет вече принадлежи на AI на Google
- Как тестваме лаптопи
Надградете начина си на животDigital Trends помага на читателите да следят забързания свят на технологиите с всички най-нови новини, забавни ревюта на продукти, проницателни редакционни статии и единствени по рода си кратки погледи.