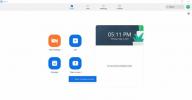Ако трябва да знаете как да вмъкнете номера на страници в LibreOffice, за да организирате отчет, ръкопис или друг вид документ, не се притеснявайте! LibreOffice е изключително способен редактор на документи с широк набор от възможности — и това включва инструменти за пагиниране на вашите документи, както желаете.
Препоръчани видеоклипове
лесно
5 минути
LibreOffice
Нека да разгледаме как да вмъквате числа и какво се случва, ако трябва да пренаредите страниците във вашия документ. Това е доста подобно към Microsoft Word, така че ако сте запознати с този процес, това трябва да е бързо и лесно за вас. Но не се притеснявайте, ако не сте, необходими са само няколко кликвания.
Как да добавите номера на страници в LibreOffice
Ако е необходимо, можете намерете и изтеглете най-новата версия на LibreOffice точно тук. Той е напълно безплатен за използване, въпреки че ще трябва да му дадете някои разрешения за достъп до съществуващи документи.
Етап 1: Отворете вашия документ. Изберете областта на долния колонтитул на първата страница.

Стъпка 2: Изберете Долен колонтитул поле, за да отворите менюто му.

Свързани
- Какво е LibreOffice?
- Как да добавяте шрифтове към LibreOffice: ръководство стъпка по стъпка
- Как да активирате тъмен режим с LibreOffice, за да улесните очите си
Стъпка 3: Изберете Въведете номер на страница.
Стъпка 4: Сега във вашия долен колонтитул и във всички долни колонтитули на вашия документ на всяка страница ще се появи маркиран номер на страница. Номерът ще се появи където и да е курсорът на долния колонтитул в момента, така че можете лесно да позиционирате курсора си на мястото, където искате числото ( Раздел ключ работи добре тук), преди да вмъкнете номера на страницата. Можете също да използвате бутоните за подравняване, както бихте направили с нормален текст.
Стъпка 5: Можете да промените шрифта и размера на номера на вашата страница, като използвате същите инструменти за шрифтове в лентата с инструменти, които работят за останалата част от вашия документ.
Стъпка 6: За повече опции щракнете двукратно върху номера на вашата страница и ще се покаже Поле за редактиране прозорец, в който можете да избирате от множество конкретни формати на номера на страници.
Ще видите също Изместване поле тук: Номерът, който въвеждате тук, ще премахне този брой страници от дъното на документа и ще стартира системата за номериране на страници рано — т.е. ако сте въвели „2“, тогава последните две страници в документа няма да бъдат номерирани и номерирането ще започне от „3“ вместо “1.”

Стъпка 7: Ако по някаква причина вашият документ не работи добре с долните колонтитули поради формата, който използвате, или работата, която вършите, можете също да добавите номер на страница, като изберете Поставете раздел в менюто и избиране Номер на страницата

Стъпка 8: Ако предпочитате заглавната ви страница да няма номер на страница, можете да отидете до заглавната си страница, изберете формат в менюто и след това изберете Заглавна страница …
Това меню включва редица опции, включително възможност за задаване на определено количество Заглавни страници (като тези за предговор, съдържание и т.н.) и където искате. Тези страници няма да се броят за целите на номерирането.

Стъпка 9: Можете също така да вмъкнете текущия номер на страница навсякъде, като преместите курсора на това място и изберете Поставете, след което изберете Поле. Тук ще видите друга опция за добавяне на a Номер на страницата.
Стъпка 10: Може също да сте виждали опцията за добавяне на a Брой страници в тези менюта. Това поставя общия брой текущи страници, където и да е курсорът ви - не бъркайте това с добавянето на номер на страница.
За повече опции за персонализиране, разгледайте нашия статия за включване на тъмен режим за LibreOffice.
Препоръки на редакторите
- Как да поставите подпис в Apple Pages
- Как да добавите в Apple Numbers
- Как да използвате LibreOffice като PDF редактор
- Как да вмъкнете подпис в Microsoft Word
- Как да добавите номера на страници в Microsoft Word
Надградете начина си на животDigital Trends помага на читателите да следят забързания свят на технологиите с всички най-нови новини, забавни ревюта на продукти, проницателни редакционни статии и единствени по рода си кратки погледи.