Докато можете да използвате изглед на презентатор, за да видите бележките си, когато представяне на вашето слайдшоу в PowerPoint, може да искате да отпечатате и копие от вашите бележки.
Съдържание
- Отпечатайте слайдове на PowerPoint с бележки в Windows
- Отпечатайте слайдове на PowerPoint с бележки на Mac
- Отпечатайте PowerPoint слайдове с бележки в мрежата
Можете да отпечатате вашата презентация със слайд на всяка страница и съответните бележки в долната част. Според Microsoft в момента няма друга опция за отпечатване на слайдове с бележки.
Препоръчани видеоклипове
лесно
5 минути
Microsoft PowerPoint
Microsoft акаунт за PowerPoint в мрежата (по избор)
Отпечатайте слайдове на PowerPoint с бележки в Windows
Отпечатването на вашата презентация в PowerPoint на Windows отнема само няколко стъпки. Ако искате бележки към вашите слайдове, това е проста настройка.
Етап 1: Отворете PowerPoint до презентацията, която искате да отпечатате.
Стъпка 2: Изберете Файл раздел.
Свързани
- Microsoft може да постави ChatGPT в Outlook, Word и PowerPoint
- Най-добри практики за създаване на страхотни слайдове на PowerPoint
- 5 начина за добавяне на музика към PowerPoint
Стъпка 3: Избирам Печат и изберете вашия принтер в Принтер падащо меню, ако е необходимо.
Стъпка 4: В първото падащо поле по-долу Настройки, изберете кои слайдове искате да отпечатате. Можете да ги отпечатате всички, текущия слайд или персонализиран диапазон.
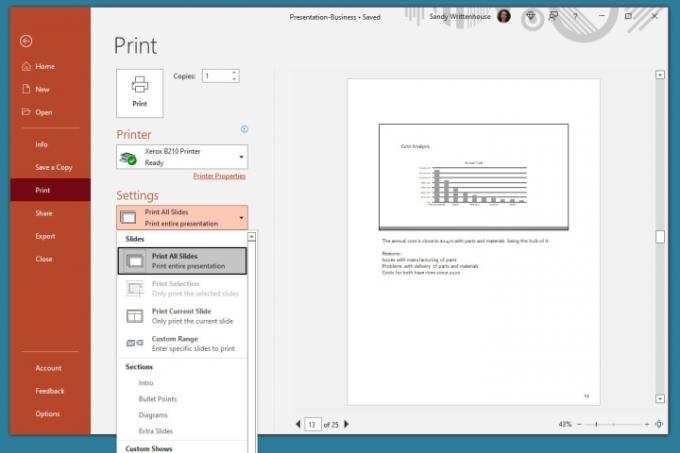
Стъпка 5: Щракнете върху следващото падащо поле за Печатно оформление и изберете Страница с бележки. Ще видите визуализация вдясно.
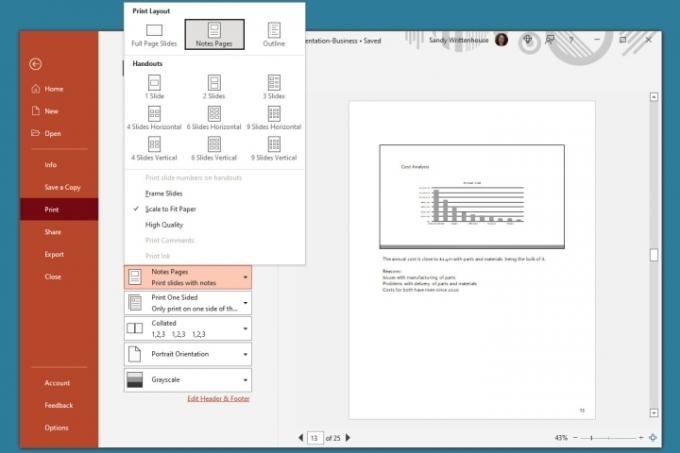
Стъпка 6: Коригирайте всички други настройки, които искате, преди да отпечатате, като например превключване Портретна ориентация да се Пейзажна ориентация или Цвят да се Скала на сивото.
Стъпка 7: Кликнете Печат.

Отпечатайте слайдове на PowerPoint с бележки на Mac
Ако използвате Microsoft PowerPoint на Mac, можете да отпечатате вашите слайдове с бележки само с няколко стъпки, както в Windows.
Етап 1: Отворете PowerPoint на вашия Mac до презентацията, която искате да отпечатате.
Стъпка 2: Кликнете Файл > Печат от лентата с менюта.
Стъпка 3: В изскачащия прозорец изберете вашия принтер в Принтер падащо поле в горната част, ако е необходимо.
Стъпка 4: Изберете кои слайдове искате да отпечатате. Можете да отпечатате всички слайдове, конкретни числа, избрани слайдове или персонализиран диапазон.
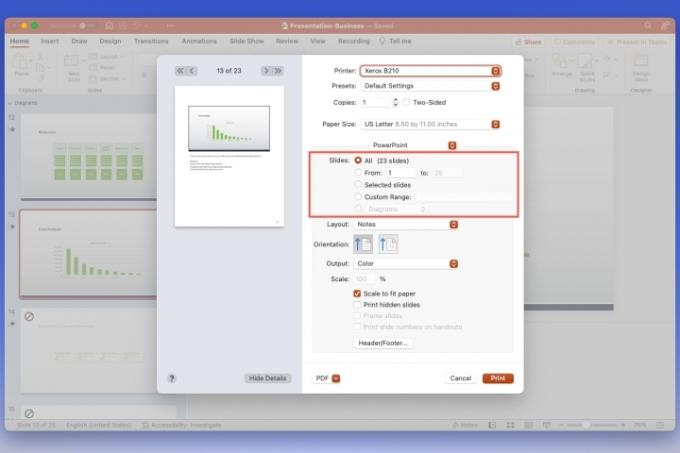
Стъпка 5: Щракнете върху Оформление падащо меню и изберете Бележки. Ще видите визуализация отляво.

Стъпка 6: По желание коригирайте всички други настройки, които искате, като напр Ориентация, Изход, или Мащаб.
Стъпка 7: Кликнете Печат.
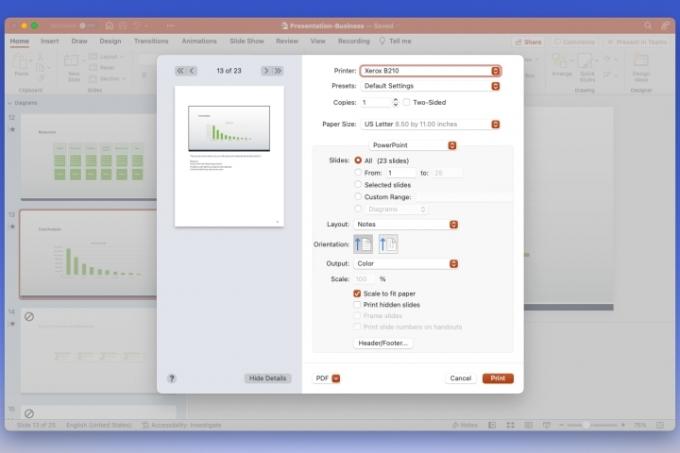
Отпечатайте PowerPoint слайдове с бележки в мрежата
Може би използвате PowerPoint в мрежата и предпочитате да печатате от там.
Етап 1: Посетете PowerPoint в мрежата, влезте и отворете презентацията си.
Стъпка 2: Изберете Файл раздел.
Стъпка 3: Избирам Печат и изберете Отпечатайте страници с бележки.
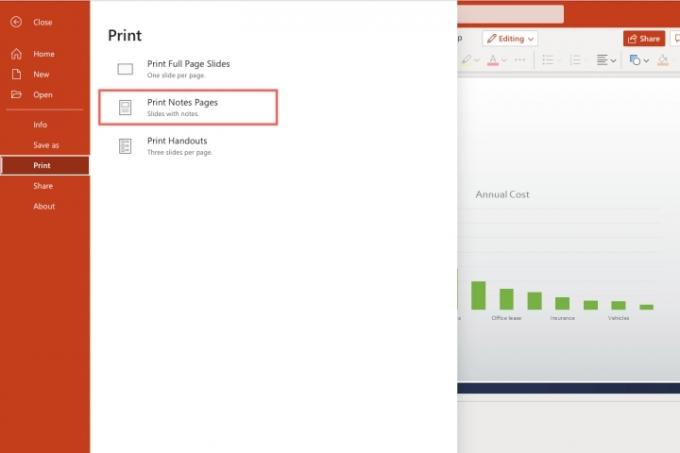
Стъпка 4: В малкия изскачащ прозорец изберете Отворете PDF за да видите вашия презентационен файл.
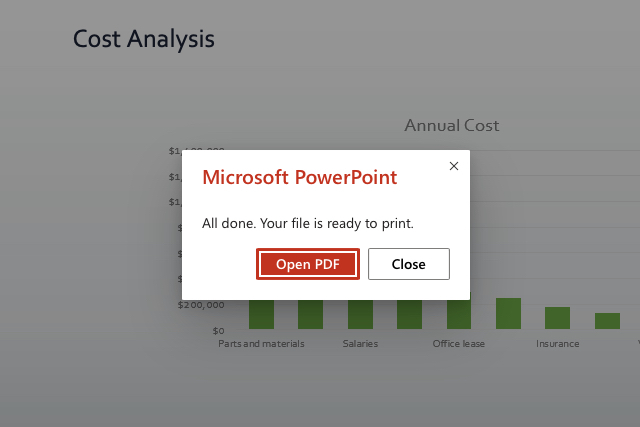
Стъпка 5: В зависимост от вашия уеб браузър, щракнете върху Печат или изтеглете файла, за да го отпечатате на вашия компютър.
За допълнителни Функции на PowerPoint, вижте внедряването на Microsoft затворени надписи в реално време.
Препоръки на редакторите
- PowerPoint ще използва ChatGPT, за да създава цели слайдшоута за вас
- Използване на Office? Вашият компютър може да бъде изложен на риск поради тази промяна на Microsoft
- Не правете друг PowerPoint, без да знаете тези 3 трика
- Най-добрите шаблони на PowerPoint
- Как да вградите видеоклип от YouTube в PowerPoint
Надградете начина си на животDigital Trends помага на читателите да следят забързания свят на технологиите с всички най-нови новини, забавни ревюта на продукти, проницателни редакционни статии и единствени по рода си кратки погледи.




