AirPlay е една от онези удобни функции за непрекъснатост, които ви позволяват да споделяте съдържание между вашите Apple устройства. Един чудесен начин да го използвате е да изпращате музика от вашия iPhone към вашия Mac или обратно. Друг удобен начин да се възползвате от AirPlay е да предавате поточно или огледално екрана си между устройства.
Съдържание
- Изисквания за AirPlay
- Предавайте поточно от вашия iPhone или iPad с помощта на AirPlay
- Огледало от iPhone или iPad чрез AirPlay
- Огледало от Mac чрез AirPlay
Гледайте видеоклип на вашия iPhone или iPad и го предавайте поточно на вашия Mac или увеличете дисплея на вашия Mac, като го дублирате на вашия Apple TV. Каквото решиш използвайте Airplay за — отразяване или поточно предаване — ще ви покажем как да го направите.
Препоръчани видеоклипове
Умерен
10 минути
Mac, MacBook или Apple TV
iPhone или iPad
Изисквания за AirPlay
Има няколко изисквания, необходими за използване на AirPlay с вашите Apple устройства.
- Потвърдете, че използвате iPhone, iPad или Mac, поддържан от Continuity.
- Проверете дали вашите версии на iOS, iPadOS и MacOS са актуални и съвместими.
- Уверете се, че вашите устройства са в една и съща мрежа.
Предавайте поточно от вашия iPhone или iPad с помощта на AirPlay
Може да гледате видеоклип на вашия iPhone или iPad и бихте искали да го изскочите на екрана на вашия Mac. Можете да направите това само с няколко докосвания с AirPlay. Имайте предвид, че точният метод може да варира, ако използвате приложение на трета страна.
Етап 1: За да предавате поточно видео от приложението Снимки, докоснете Дял бутон в долната част. Изберете AirPlay и изберете устройство от списъка. За да спрете стрийминг, докоснете AirPlay бутон горе вдясно и изберете Изключете Airplay.

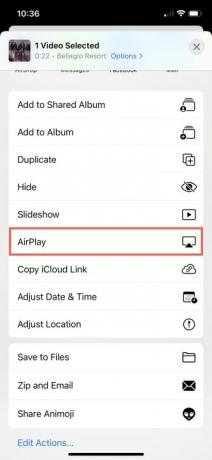
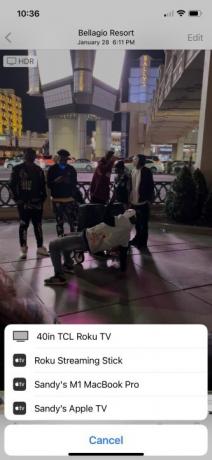
Стъпка 2: За да предавате предаване от Приложението за телевизия на Apple, докоснете AirPlay бутон от лявата страна на контролната лента. Изберете устройството от списъка. За да спрете стрийминг, докоснете AirPlay бутон отново и изберете текущото си устройство, за да върнете шоуто към него.
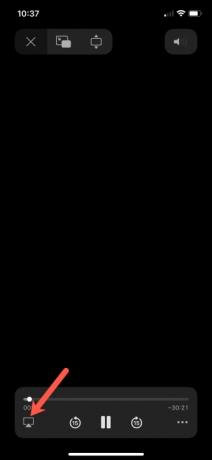
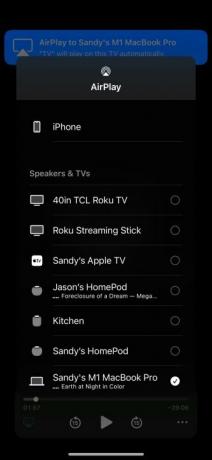
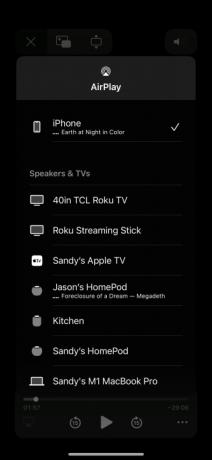
Свързани
- Как да свържете iPhone към Mac
- 9 нови продукта на Apple, които могат да бъдат пуснати на пазара през 2023 г
- От щракващи колела до тракпадове, това са най-добрите дизайни на Apple за всички времена
Стъпка 3: За поточно предаване на видео от приложението YouTube, докоснете Актьорски състав икона в горната част на видеоклипа. Изберете устройство (или изберете AirPlay и Bluetooth устройства ако не виждате вашето устройство) и го изберете от списъка. За да спрете стрийминг, докоснете Актьорски състав иконата отново и изберете текущото си устройство, за да върнете видеото към него.
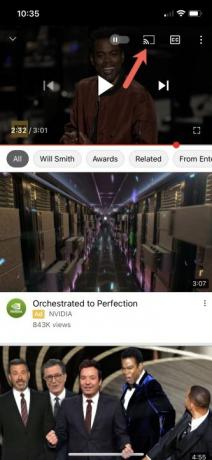
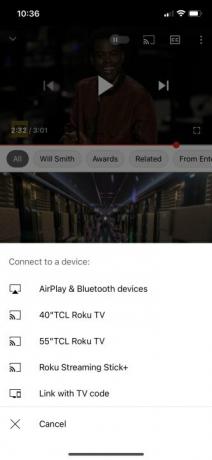
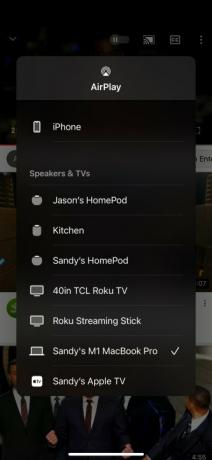
Огледало от iPhone или iPad чрез AirPlay
Друг удобен начин за използване на AirPlay е да отразявате екрана на вашия iPhone или iPad към вашия Mac, Apple TV или съвместим смарт телевизор.
Етап 1: Отвори Контролен център на вашия iPhone или iPad и докоснете Дублиране на екрана икона.
Стъпка 2: Изберете от списъка устройството, към което искате да дублирате.
Стъпка 3: Ако на вашия Mac или TV се покаже парола за AirPlay, въведете я на вашия iPhone или iPad.
Стъпка 4: За да спрете отразяването, отворете Контролен център, докоснете Дублиране на екрана икона, която се маркира, когато е активирана, и изберете Спрете отразяването.
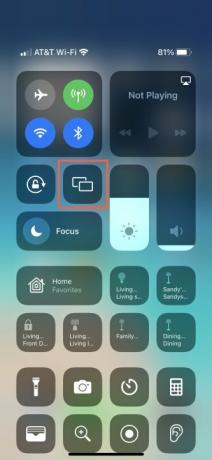
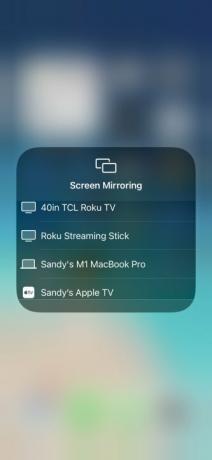
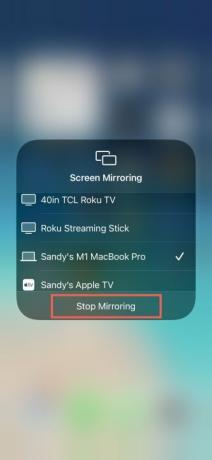
Огледало от Mac чрез AirPlay
Използвайки AirPlay, можете да дублирате екрана на вашия Mac към вашия Apple TV или съвместим смарт телевизор. Това е страхотен начин да видите задачите си за работа или училище на по-голям екран.
Етап 1: Отвори Контролен център на вашия Mac и изберете Дублиране на екрана.
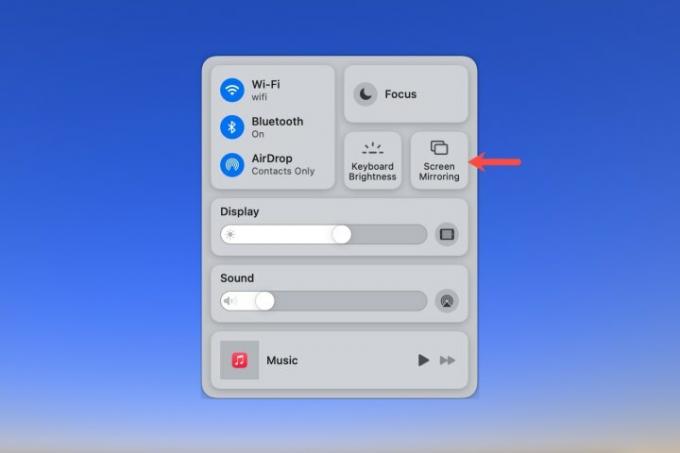
Стъпка 2: Изберете вашия телевизор от списъка.
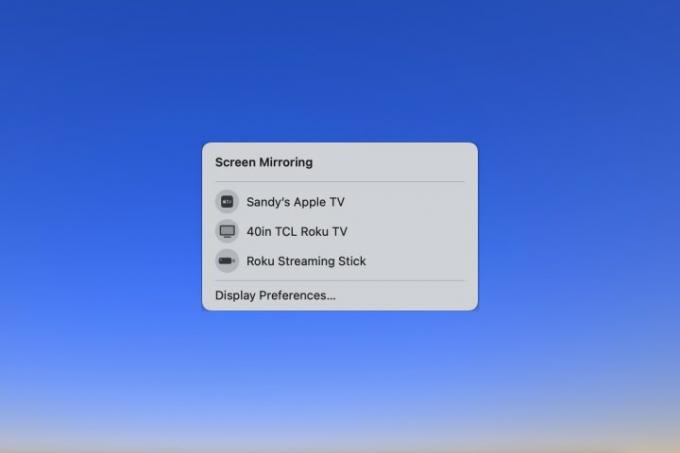
Стъпка 3: Върнете се към Дублиране на екрана опция, маркирана в Центъра за управление, и изберете опция за отразяване на дисплея или Използвайте като отделен дисплей.
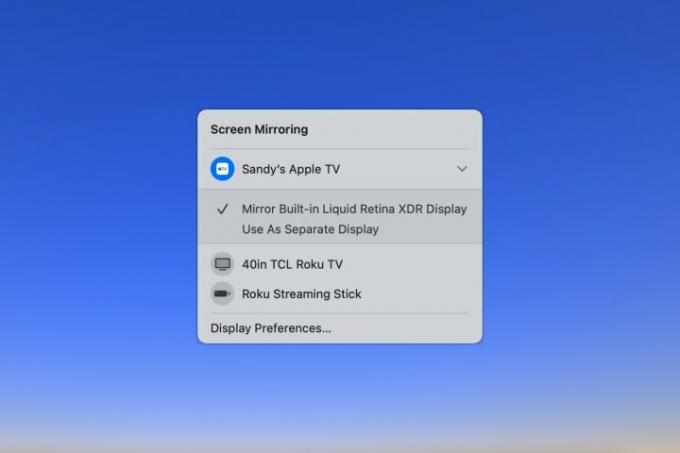
Стъпка 4: Ако използвате и външен монитори, можете да изберете кой да отразявате на телевизора.
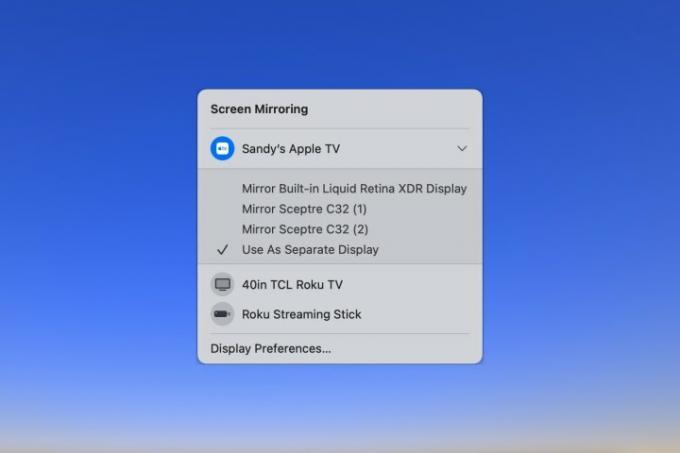
Стъпка 5: За да спрете дублирането на екрана на Mac, изберете Дублиране на екрана икона в контролния център и щракнете върху телевизора, за да премахнете избора му.
Използването на AirPlay за отразяване или поточно предаване от един екран на устройство на Apple към друг е чудесен начин да гледате видеоклипове на по-голям екран, да споделяте това, което гледате, или да разширите дисплея си.
За помощ относно допълнителните функции за непрекъснатост вижте как да използвате AirDrop и как да използвайте Handoff на Mac.
Препоръки на редакторите
- Apple може скоро да премахне прореза от вашия Mac и iPhone
- Тази малко известна функция е любимата ми част от съвместното използване на Mac и iPhone
- Как да архивирате iPhone с помощта на Mac, iCloud или компютър
- Apple току-що направи огромен ход, за да захрани следващия ви MacBook
- Как да синхронизирате своя календар на Outlook с iPhone
Надградете начина си на животDigital Trends помага на читателите да следят забързания свят на технологиите с всички най-нови новини, забавни ревюта на продукти, проницателни редакционни статии и единствени по рода си кратки погледи.




