Колко пъти сте споделяли a изтеглено видео със себе си, за да го отворите на друго устройство? Или някога копирал ли си текст и го изпратил по имейл, за да можеш да го използваш другаде? С функцията за непрекъснатост, наречена Universal Clipboard, тези дни на допълнителна работа свършват.
Съдържание
- Подгответе се да използвате Universal Clipboard
- Активирайте Handoff на Mac
- Активирайте Handoff на iPhone, iPad и iPod touch
- Използвайте универсалния клипборд
На Mac, iPhone, iPad и iPod touch, можете да копирате текст, изображения, снимки, видеоклипове или каквото искате и директно поставете тези елементи на друго устройство.
Препоръчани видеоклипове
лесно
5 минути
Apple устройства
iCloud и Apple ID
Wi-Fi
Bluetooth
Подгответе се да използвате Universal Clipboard
Подобно на други функции за непрекъснатост на устройства на Apple, просто трябва да се уверите, че няколко неща са налице, за да използвате универсалния клипборд.
На устройствата, които планирате да използвате, се уверете, че:
- Вие сте влезли в
- iCloud, използвайки същия Apple ID.
- Имате включени Wi-Fi и Bluetooth.
- Имате активиран Handoff.
Вие също трябва да прегледате Изисквания за непрекъснатост на Apple за да потвърдите, че вашите устройства поддържат функцията.
Активирайте Handoff на Mac
Ако никога не сте използвали Не пипай на вашите устройства, тази функция ви позволява да работите в приложение на едно устройство и да продължите тази работа в същото приложение на друго, като пример. Ето как да го активирате на Mac.
Етап 1: На Mac отворете Системни предпочитания като използвате иконата във вашия Dock или иконата на Apple в лентата с менюта.
Стъпка 2: Изберете Общ раздел.
Свързани
- Важната актуализация на сигурността за устройства на Apple се инсталира само за няколко минути
- Имате iPhone, iPad или Apple Watch? Трябва да го актуализирате веднага
- Сега Apple ще ви позволи да ремонтирате повече Mac и iPhone сами
Стъпка 3: В долната част на прозореца поставете отметка в квадратчето за Разрешете Handoff между този Mac и вашите iCloud устройства.
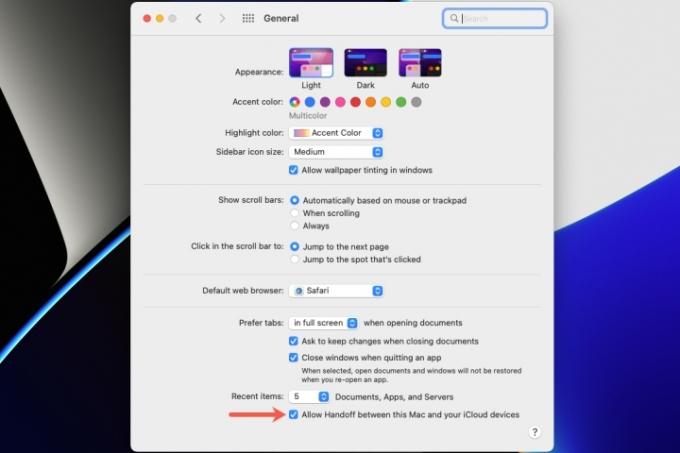
Активирайте Handoff на iPhone, iPad и iPod touch
Следвайте тези стъпки, за да активирате Handoff на вашето мобилно устройство.
Етап 1: На iPhone, iPad или iPod touch отворете Настройки ап.
Стъпка 2: Изберете Общ и изберете AirPlay & Handoff.
Стъпка 3: Включете превключвателя за Не пипай.
След като сте активирали Handoff на устройствата, които искате да използвате, останалото е лесно.
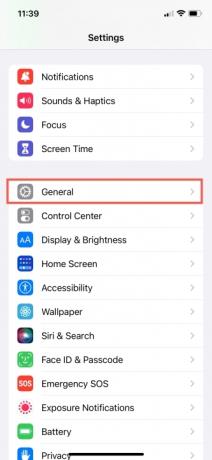
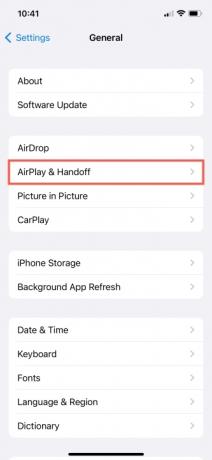
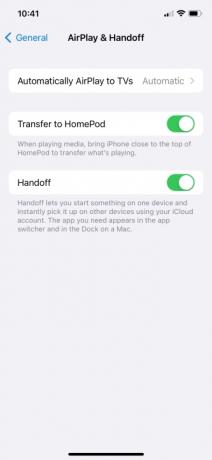
Използвайте универсалния клипборд
Етап 1: Копирайте съдържанието.
На устройството, от което искате да копирате съдържанието, направете го както обикновено. Например, за да копирате текст на Mac, изберете го, щракнете с десния бутон и изберете копие. На iPhone изберете текста и изберете копие от менюто за бърз достъп.
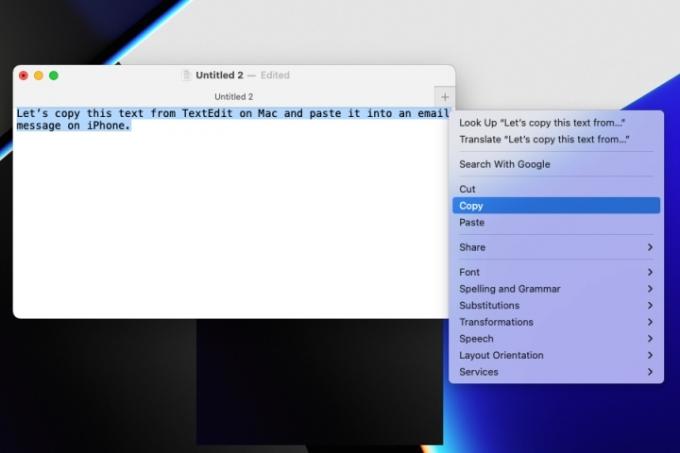
Стъпка 2: Поставете съдържанието.
Отворете приложението, където искате да поставите съдържанието, на близкото устройство и го поставете, както правите обикновено. За да поставите текст на Mac, щракнете с десния бутон върху мястото, където искате, и щракнете Залепете. За да поставите текст на iPhone, докоснете, за да се покаже менюто за бърз достъп и изберете Залепете.
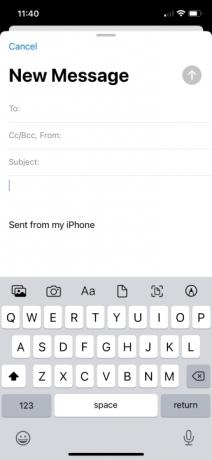
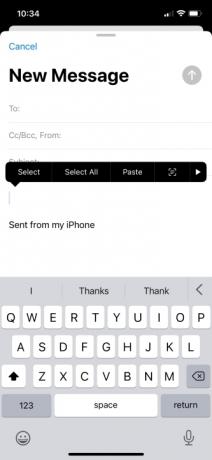
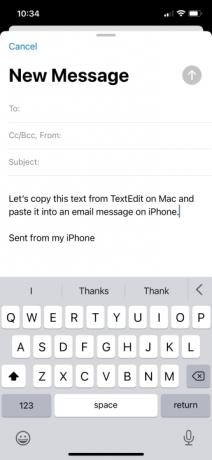
Стъпка 3: По избор: Копиране и поставяне файлове.
Ако притежавате два Mac, можете също да използвате Universal Clipboard за копиране и поставяне файлове между тях по същия начин. Или използвайте комбинация от клавишикомандване + ° С за копиране и командване + V за паста.
Звучи ли твърде просто? Това е така, защото е!
Когато копирате съдържание от едно устройство, това го поставя в клипборда, където остава за кратко или докато копирате нещо друго. И тъй като вашите устройства са свързани чрез iCloud и вашия Apple ID, този клипборд става, познахте, универсален!
Трябва обаче устройствата да са близо едно до друго. Apple не предоставя точно разстояние като за AirDrop (до 30 фута или девет метра). Но със сигурност можете да копирате от устройство в една стая на вашия дом и да го поставите на устройство в друга стая.
Препоръки на редакторите
- Това скрито меню промени завинаги начина, по който използвам своя Mac
- Надявам се, че Apple предоставя тази функция Vision Pro на iPhone
- Apple може скоро да премахне прореза от вашия Mac и iPhone
- Как да свържете iPhone към Mac
- Как да използвате iMessage на Windows
Надградете начина си на животDigital Trends помага на читателите да следят забързания свят на технологиите с всички най-нови новини, забавни ревюта на продукти, проницателни редакционни статии и единствени по рода си кратки погледи.




