Преносим формат за документи (PDF) е това, което професионалистите използват по целия свят. Този формат запазва оригиналния формат на документ, когато го споделяте с други. Докато PDF е от съществено значение за рационализиране на бизнес процесите и комуникацията, той може да бъде много труден за редактиране.
Съдържание
- Използване на Adobe Acrobat
- Алтернативни приложения
- Конвертиране на PDF файл
Ако имате проблеми редактиране на PDF, това ръководство ще ви преведе през няколко различни метода, които можете да използвате за по-лесно редактиране. Освен това, ако предпочитате да не научите как да използвате изцяло ново приложение, ще ви покажем как да конвертирате своя PDF във файлов формат, с който сте по-запознати.
Препоръчани видеоклипове
Използване на Adobe Acrobat
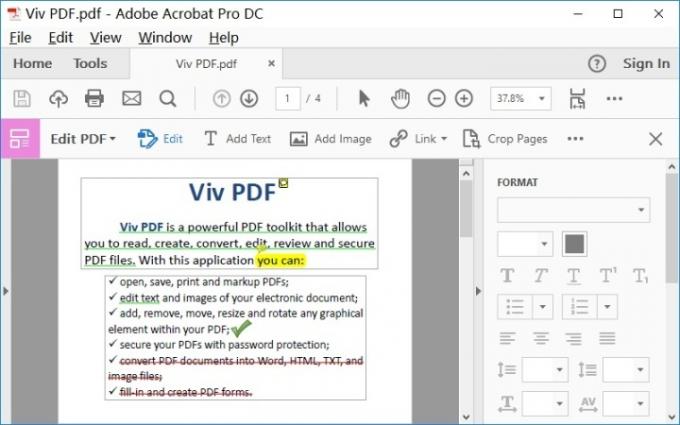
PDF форматът е създаден от Adobe, така че има смисъл да се обърнете към приложенията на Adobe Acrobat, когато редактирате PDF файлове. За да използвате този метод, ще ви трябва достъп до Adobe Document Cloud (DC). Ако вашата компания/бюджет вече плаща за абонамент за Adobe, това не е проблем — просто влезте в Acrobat и следвайте стъпките. Ако имате еднократен PDF проект, който наистина трябва да редактирате, вие
можете да започнете безплатна пробна версия на Adobe DC и получете временен достъп до инструментите, от които се нуждаете, без да инвестирате в дългосрочни разходи.Етап 1: В Adobe Acrobat отворете PDF файла, който искате да редактирате. Съдържанието трябва да се появи във вашия прозорец на Acrobat.
Стъпка 2: Потърсете Редактиране на PDF инструмент, който трябва да бъде опция в дясната селекция от инструменти. Изберете го, за да преминете към интерактивен режим, който ви позволява да избирате PDF съдържание.
Стъпка 3: Направете вашите промени. Можете да редактирате текст, да коментирате документа, да преоразмерявате повечето елементи (използвайте Обекти инструменти тук) и много повече.
Също така си струва да се отбележи, че Adobe има версии за мобилни приложения на този софтуер, ако трябва да работите в движение. Приложението също е една от най-добрите опции, ако имате нужда за отпечатване на PDF.
Забележка: Ако нямате нищо против да плащате за възможността да редактирате PDF файлове редовно, имате две възможности: За Acrobat Standard DC, който е само за Windows, ще трябва да плащате $13 на месец с годишен ангажираност. Или можете да плащате $15 на месец (също с годишен ангажимент) за Acrobat Pro DC, който е както за Windows, така и за Mac. Има и безплатен PDF преглед версия на софтуера с много, много по-малко възможности, но е полезна, ако се интересувате повече от просто преглеждане и подписване на PDF съдържание, отколкото от редактирането му.
Алтернативни приложения
Приложенията на трети страни предоставят различни опции за бързо редактиране на PDF като алтернатива на Adobe Acrobat. Те обикновено са безплатни и са достъпни за използване или изтегляне с бързо пътуване до вашия браузър.
Въпреки че тези инструменти са по-ограничени от предлагането на Adobe, те са идеално решение за по-прости редакции или редакции далеч от друг, по-надежден софтуер.
PDFsam
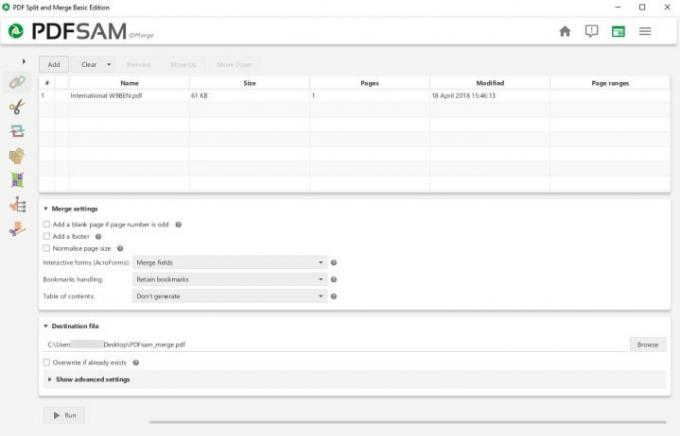
Ако целта ви е да се движите между PDF страници, за да формирате по-сложни документи, тогава PDFsam е всичко, от което се нуждаете. Това е инструмент за извличане, който можете да използвате, за да изтеглите и превключвате между PDF страници във файл или между различни PDF файлове, за да създадете документа, който ви е необходим. Можете да разделяте PDF файлове чрез отметка, размер или персонализирано ограничение на страницата и да завъртате страниците, ако е необходимо.
Оформлението на PDFsam е просто и лесно за разбиране от начинаещи. Той обаче се занимава единствено с преместване на съдържание около вашите PDF файлове, което е полезно при публикуване на по-големи документи и бързо създаване на изходящи PDF съобщения. Не е много добре обаче, ако искате да се потопите дълбоко и да промените цветовете, да коригирате разделителната способност, да коригирате правописни грешки и т.н. Има подобрена версия на софтуера който добавя повече функции за редактиране чрез годишен платен абонамент към своите първокласни PDF услуги, но тази опция е по-сложна и ще отнеме повече време на новодошлите да се научат. Ако се интересувате само от обединяването на много PDF файлове, вижте най-добрият софтуер за сливане.
PDF Xchange
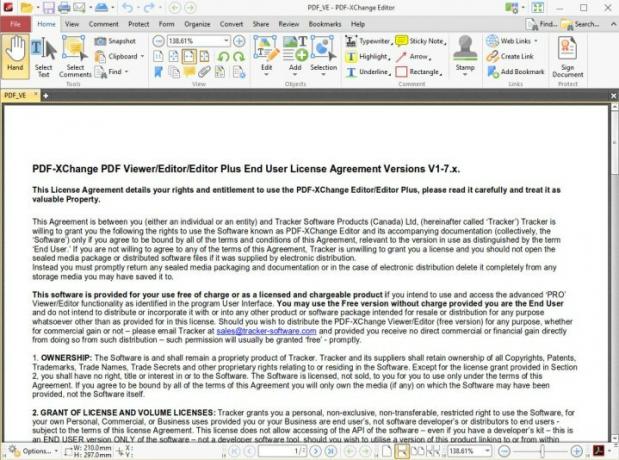
Това безплатно изтегляне идва с Редактор на PDF-Xchange, който осигурява a дълъг списък от неща можете да правите с PDF страници — в някои отношения дори по-пълни от Adobe Acrobat. В безплатната версия можете да правите неща като добавяне на анотации, добавяне на аудио коментари, преместване на отметки, добавяне или редактиране на хипервръзки и други. Платената версия включва функции като изтриване и преместване на страници, конвертиране на 15 формата на изображения в PDF и вмъкване или импортиране на страници от други PDF файлове.
С други думи, вероятно можете да намерите правилния инструмент, за да направите точно това, което искате с PDF файл. Недостатъкът е, че може да отнеме известно време, за да научите и да намерите точно това, от което се нуждаете, особено когато използвате софтуера за първи път. Също така си струва да се отбележи, че версията за безплатно изтегляне ще добави воден знак към всички PDF страници, които редактирате с помощта на софтуера.
Sejda онлайн PDF редактор
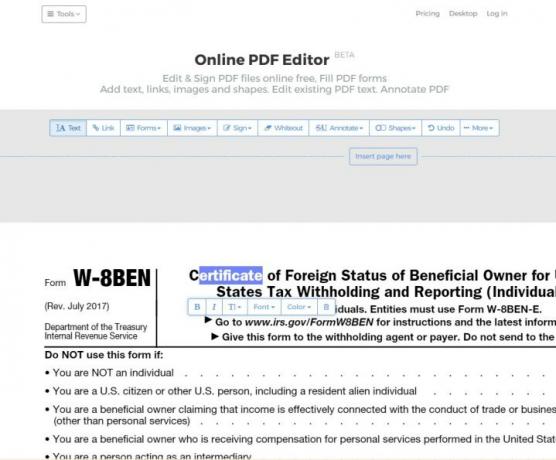
Ако не искате да изтегляте конкретен софтуер за редактиране на PDF, онлайн редактори като Sejda са перфектни. Позволява редактиране на съществуващ текст в PDF, цифрово подписване, избелване, добавяне на изображения и форми и анотиране на текст.
Има някои ограничения за услугата, като максимум 200 страници за редактируеми PDF файлове и тя няма да обработва PDF файлове, по-големи от 50 MB. Ако обаче искате допълнителна функционалност, има налични абонаментни пакети, които отварят неограничен брой страници и увеличават размера на PDF файла, както и предоставят достъп до настолното приложение.
Конвертиране на PDF файл
Последната опция е налична, ако не се чувствате комфортно с PDF файловете или ако трябва да свършите много подробна работа, без да изучавате нови приложения. Преобразувайте PDF в различен формат и работете върху него в софтуер, който е по-удобен или по-подходящ за вашите нужди. Най-основният начин да направите това е в приложението за текстообработка, което вече използвате, независимо дали това е Microsoft Word или Google Docs. Въпреки че това може да свърши работата, проблемът е, че конвертирането на PDF може да бъде успешно или пропуснато, особено в тези основни приложения за текстообработка. Неща като маркиране, шрифтове и форматиране може да са различни.
Предлагаме да започнете със специален PDF конвертор като Able2Extract Professional 16, което ви позволява за конвертиране на PDF файлове в Word, PowerPoint, AutoCAD и дори Excel формати, наред с други възможности за избор. Той също така ви позволява да конвертирате обратно в PDF, след като сте готови - малко по-безопасен процес от първата стъпка на конвертиране.

Ако планирате да конвертирате PDF файлове независимо от всичко, можете също да се придържате към Adobe Acrobat. Adobe ви позволява да конвертирате PDF файлове в Word, Excel или PowerPoint в Acrobat. Ако е възможно, бихме препоръчали това пред други методи, тъй като преобразуването на формата на Adobe обикновено е по-точно от повечето.
Препоръки на редакторите
- Колко RAM ви трябва?
- Premiere Pro има нова революционна функция за ускоряване на редактирането
- Най-често срещаните проблеми с Chromebook и как да ги коригирате
- Как да коригирате проблеми със звука в macOS
- Какво е проследяване на лъчи и как ще промени игрите?




