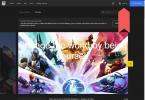Вашият работен плот, дали Windows или MacOS, е най-удобното място за приложенията, файловете и папките, които използвате най-много. Може би искате да организирате иконите на работния плот, като поставите някои в папка. Или може би искате да настроите папка за нови файлове, които планирате да създадете за бърз достъп до работния плот.
Съдържание
- Създайте папка на работния плот на Windows
- Създайте папка на работния плот на Mac
Каквато и да е причината или целта ви, ето как да създадете папка на работния плот на Windows и Mac.
Препоръчани видеоклипове
лесно
5 минути
Компютър с Windows или Mac
Създайте папка на работния плот на Windows
Създаване на папка на вашия Работен плот на Windows е супер просто и имате повече от един начин да го направите. След като го създадете, можете да преместите елементи от работния плот в него или просто да го направите дом за бъдещи файлове.
Етап 1: Щракнете с десния бутон върху празно място на вашия работен плот.
Стъпка 2: Преместете курсора на Нов в менюто и изберете Папка в изскачащото меню.
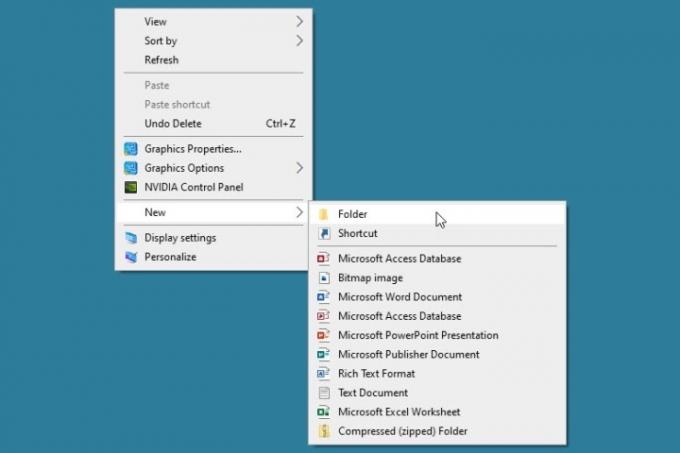
Свързани
- Това скрито меню промени завинаги начина, по който използвам своя Mac
- Как вашият шеф може да ви шпионира със Slack, Zoom и Teams
- Можете да играете почти всяка игра на Windows на Mac – ето как
Стъпка 3: Когато видите папката да се появява, автоматично се избира името по подразбиране „Нова папка“, така че можете просто да въведете свое име.
Въведете името, натиснете Въведетеи вашата папка е готова за работа.
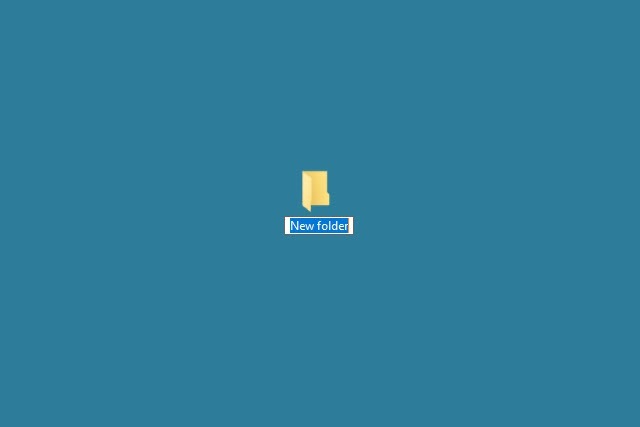
Стъпка 4: Като алтернатива можете да създадете папка на работния плот от File Explorer или с клавишна комбинация.
- Отворете File Explorer, изберете работен плот отляво и изберете Нова папка в лентата на раздела Начало.
- Използвайте клавишната комбинация Ctrl + Shift + н за създаване на нова папка на работния плот.

Стъпка 5: Дайте име на папката, натиснете Въведетеи ще видите новата папка на вашия работен плот на следващото отворено място.
След това можете да плъзнете съществуващи икони на работния плот за приложения, файлове или други папки в новата си папка. Или запишете бъдещи файлове в тази папка, като я изберете като местоположение в диалоговия прозорец Запиши като за приложението, което използвате.
Създайте папка на работния плот на Mac
Създаването на папка на работния плот на Mac е също толкова лесно, колкото създаването на такава в Windows. Независимо дали искате организирайте своя работен плот или задайте място за файлове, които планирате да създадете, лесно е.
Етап 1: Щракнете с десния бутон върху празно място на вашия работен плот.
Стъпка 2: Изберете Нова папка в горната част на менюто.
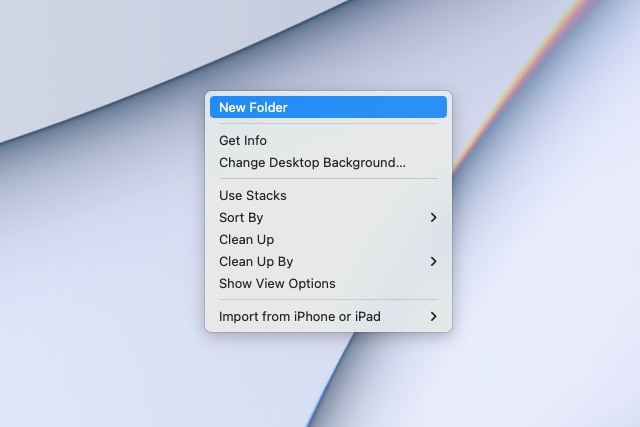
Стъпка 3: Когато папката се появи, автоматично се избира името по подразбиране „Папка без име“. Така че, въведете името, което искате за папката, и натиснете Връщане.
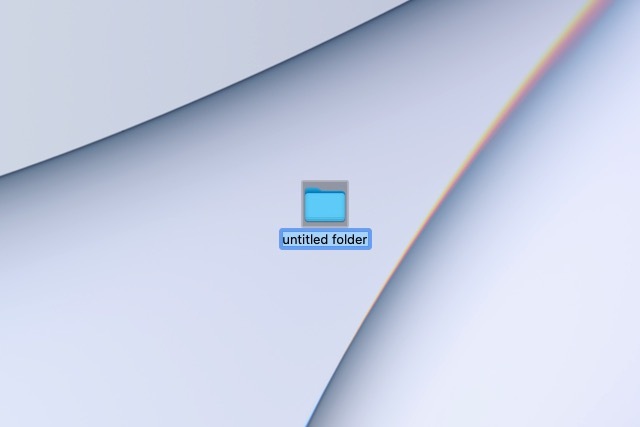
Стъпка 4: Като алтернатива можете да създадете папка на работния плот от Finder или с клавишна комбинация.
- Отворете Търсач и изберете работен плот наляво. След това или щракнете с десния бутон някъде вдясно и изберете Нова папка или отидете на Файл > Нова папка от лентата с менюта.
- Използвайте клавишната комбинация Shift + командване + н за създаване на нова папка на работния плот.
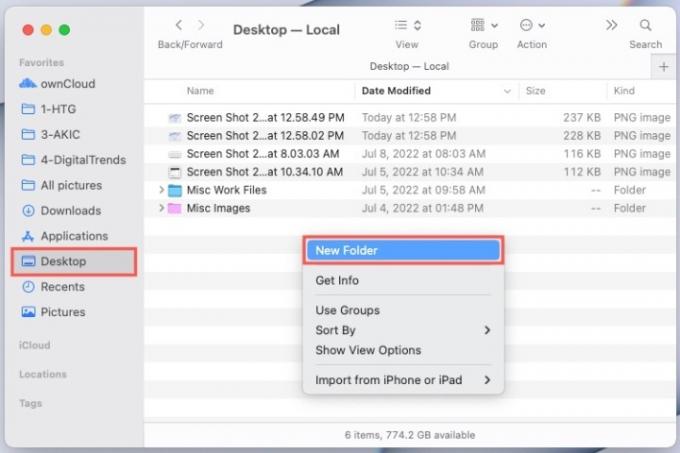
Стъпка 5: Наименувайте папката и натиснете Връщане. Ще видите новата папка на вашия работен плот в следващото отворено място.
След това плъзнете съществуващи елементи на работния плот в вашата нова папка или го изберете, когато записвате бъдещи файлове, които искате в тази папка.
След като вече знаете как да създадете папка на работния плот на вашия компютър, вижте как да го направите направете папка на iPhone или как създайте папка в Google Drive.
Препоръки на редакторите
- Как да конвертирате HEIC в JPG на Windows 11
- Защо новите SSD дискове се топят и как да защитите своя
- Как да изтеглите законно ISO файл на Windows 10 и да инсталирате Windows 10 от него
- Този настолен компютър Dell струва $500 в момента, но се продава бързо
- Как да инсталирате Windows 11 или Windows 10 на Steam Deck
Надградете начина си на животDigital Trends помага на читателите да следят забързания свят на технологиите с всички най-нови новини, забавни ревюта на продукти, проницателни редакционни статии и единствени по рода си кратки погледи.