Независимо дали току-що сте купили първия си Mac или сте намерили страхотна сделка за принтер, ще искате да свържете двете. Печат на PDF файлове, изображения или документи от Mac е лесно, но докато не добавите принтер, вие сте в затруднено положение.
Съдържание
- Как да добавите принтер към Mac
- Добавете Wi-Fi или Bluetooth принтер
- Добавете мрежов принтер с неговия IP адрес
- Добавяне на принтер, свързан към Windows
- Завършете настройката на принтера
Уверете се, че следвате инструкциите за вашия принтер за всяка необходима настройка, преди да го добавите към вашия Mac, като например свързване към вашата локална мрежа или настройка на Bluetooth. Когато сте готови обаче, ето как да добавите принтер към Mac.
Препоръчани видеоклипове
Умерен
15 минути
Mac компютър, поддържан принтер
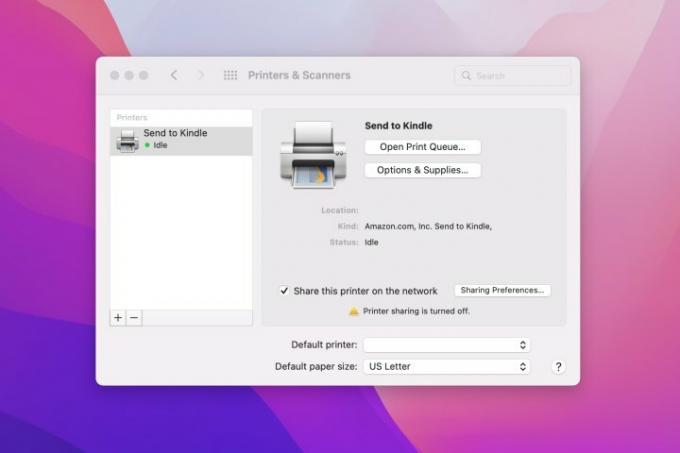
Как да добавите принтер към Mac
Като повечето настройки на MacOS, ще намерите тези за добавяне на принтер Системни предпочитания.
Етап 1: Изберете Ябълка икона и избор Системни предпочитания, или изберете Системни предпочитания икона във вашия Dock.
Стъпка 2: На главния екран отворете Принтери и скенери. Ще видите всички свързани принтери, изброени отляво. Така че, ако включите USB принтер във вашия Mac, вече трябва да го видите в списъка и готов за употреба.
Ако не виждате принтера, от който се нуждаете, изберете Знак плюс бутон в долната част на списъка, за да го добавите.
Свързани
- Доклад: MacBook на Apple за 2024 г. може да се сблъска с някои сериозни недостиг
- Този 3D принтер е с над 50% отстъпка в юбилейната разпродажба на Monoprice
- M3 MacBook Pro може да бъде пуснат по-рано от очакваното
Стъпка 3: След това можете да добавите Wi-Fi или Bluetooth принтер, мрежов принтер, използващ неговия IP адрес, или принтер, свързан към Windows. Изберете една от секциите по-долу за вашия тип принтер.
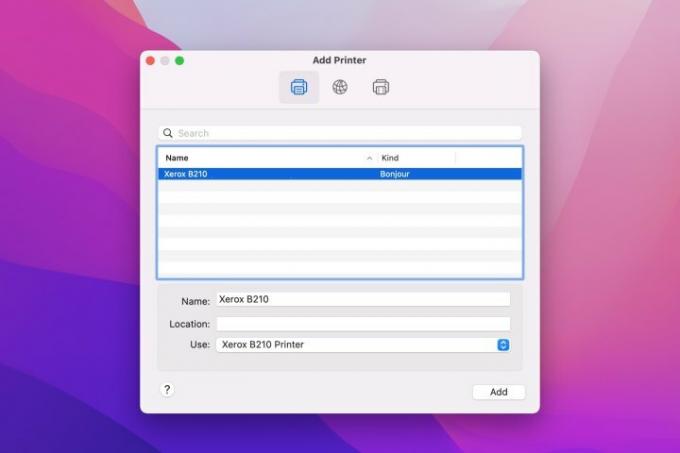
Добавете Wi-Fi или Bluetooth принтер
Ако имате принтер, свързан към домашната ви мрежа или чрез Bluetooth, можете да го добавите към списъка си с няколко стъпки.
Етап 1: Избери По подразбиране раздел в горната част на Добавяне на принтер прозорец.
Стъпка 2: Изберете принтера от списъка или използвайте Търсене полето в горната част, за да го намерите.
Стъпка 3: Въведете име и, по избор, местоположение за принтера.
Отвори Използвайте падащо поле, за да изберете софтуера за вашия принтер, или изберете Изберете софтуер за да го намерите в списъка.
Стъпка 4: Изберете Добавете.
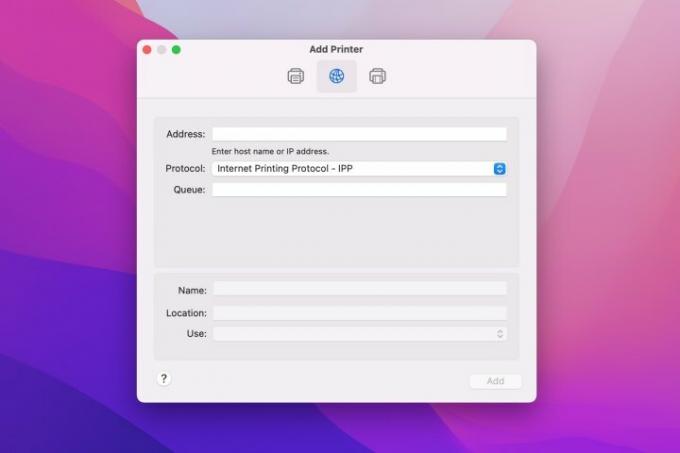
Добавете мрежов принтер с неговия IP адрес
Ако имате мрежов принтер, но той не се показва в списъка с налични опции, можете да го добавите, като използвате неговия IP адрес.
Етап 1: Избери IP раздел в горната част на Добавяне на принтер прозорец.
Стъпка 2: Въведете следните данни за принтера:
- Адрес: Въведете IP адреса или името на хоста за принтера.
- протокол: Изберете протокола, който вашият принтер поддържа, като AirPrint, Internet Printing Protocol или друга опция.
- Опашка: Ако имате име на опашка за вашия принтер, въведете го тук. Ако не, консултирайте се с вашия мрежов администратор или оставете полето празно.
Стъпка 3: Както при горните типове принтери, въведете име и (по желание) местоположение, след което изберете софтуера от Използвайте падащ списък.
Стъпка 4: Изберете Добавете.
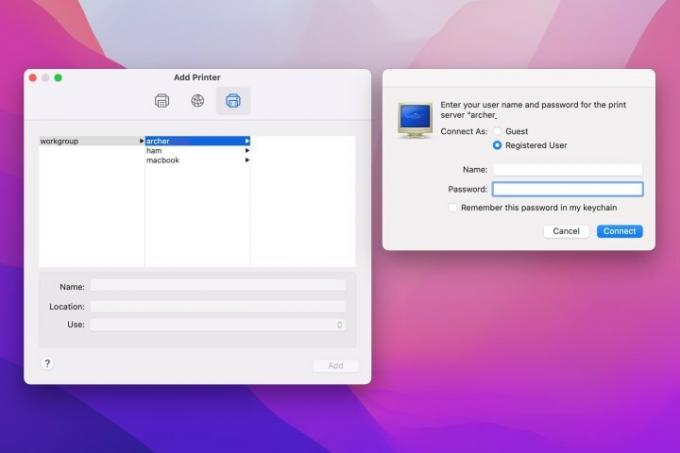
Добавяне на принтер, свързан към Windows
Ако планирате да използвате принтер, свързан към компютър с Windows, уверете се, че принтерът е настроен за споделяне. Получете името на работната група заедно с потребителското име и паролата, ако е необходимо.
Етап 1: Избери Windows раздел в горната част на Добавяне на принтер прозорец.
Стъпка 2: Изберете Работна група отляво и след това изберете съответното име вдясно за сървъра за печат. Ако бъдете подканени, въведете потребителското име и паролата.
Стъпка 3: Въведете име, по избор добавете местоположение и след това изберете правилния софтуер от Използвайте падащ списък.
Стъпка 4: Изберете Добавете.
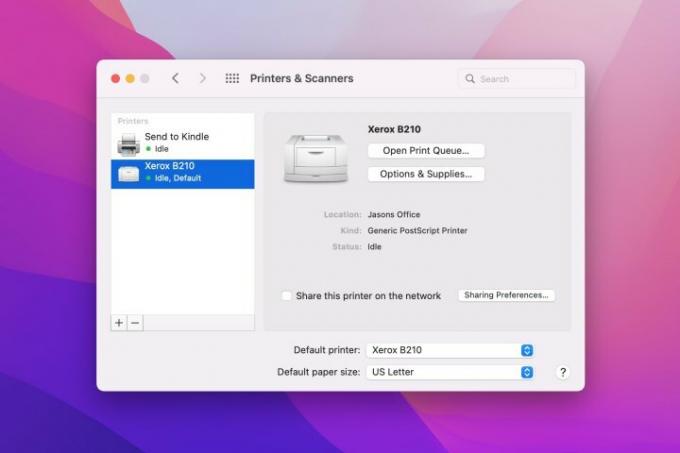
Завършете настройката на принтера
След като успешно добавите своя принтер към списъка, той трябва да е готов за използване. Можете обаче да коригирате повече настройки, ако желаете.
За да зададете принтера и размера на хартията по подразбиране, използвайте падащите списъци в долната част на Принтери и скенери прозорец.
За допълнителни настройки щракнете двукратно върху принтера в списъка и след това изберете Настройки. Можете да видите опции за проверка на нивата на консумативи, използване на общи функции на принтера и достъп до уеб страницата на принтера. Настройките може да варират в зависимост от вашия конкретен принтер.
Ако притежавате и едно от мобилните устройства на Apple, научете как да печатате от вашия iPhone или iPadсъщо!
Препоръки на редакторите
- Това скрито меню промени завинаги начина, по който използвам своя Mac
- Най-добрите предложения за MacBook за връщане в училище: Спестете от MacBook Air и Pro
- Можете да играете почти всяка игра на Windows на Mac – ето как
- Как да добавяте шрифтове към Google Slides: ръководство стъпка по стъпка
- M3 Macs може да стартират тази година - с изненадващо допълнение
Надградете начина си на животDigital Trends помага на читателите да следят забързания свят на технологиите с всички най-нови новини, забавни ревюта на продукти, проницателни редакционни статии и единствени по рода си кратки погледи.




