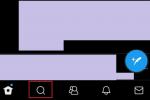Snapchat е популярен (или някои биха казали, някога популярни) приложение за фото-съобщения, което позволява на потребителите да правят снимки, да записват видеоклипове, да добавят рисунки и да ги изпращат на своите приятели. Когато получите съобщение в приложението, обикновено наричано щракване, то ще се появи само за няколко секунди (или малко по-дълго, в зависимост от вашите настройки), но след като щракнете или изтече времевият лимит, изчезва завинаги.
Съдържание
- Приготвяме се да започнем
- Подправете снимките си
- Изпращане на първата ви снимка
- Преглед на получените снимки
- Създаване и изпращане на истории
- Откриване на подбрани истории от редакционните екипи на Snapchat
- Чат в Snapchat
- Използване на очила Snapchat
Допълнителна информация
- Как да изтриете акаунта си в Snapchat
- Как да изтеглите Instagram Stories
- Как да получите последователи в Instagram
Независимо дали сте ветеран в Snapchat или напълно начинаещ, нашето ръководство ще ви помогне да започнете и ще премине през някои от по-интегралните функции на приложението, включително как да изпращате и получавате снимки и да взаимодействате с историите на приложението особеност. Като се има предвид,
2018 актуализация — кое промени интерфейса и колко потребители взаимодействат с приложението — ние помагаме да демистифицираме най-популярната форма на социални медии сред младите възрастни.Препоръчани видеоклипове
Приготвяме се да започнем
На първо място, трябва да изтеглите приложението от App Store или Google Play. След като бъде инсталиран, щракнете върху иконата, за да го отворите. Докоснете Регистрирай се, те ще ви попитат за вашето име и фамилия. След като попълните, натиснете Регистрирайте се и приемете, съгласни с Snapchat Условия за ползване и Политика за поверителност. След това ще бъдете помолени да въведете рождения си ден.
1 на 6
Сега ще трябва да изберете вашето потребителско име, което ще се използва за идентифициране в Snapchat. Уверете се, че това е нещо, което харесвате и ще можете да го запомните лесно, защото няма да можете да го промените, след като го зададете. След това ще изберете парола и ще въведете телефонния си номер, където ще ви бъде изпратен код за потвърждение, за да потвърдите телефонния си номер. След като завършите основната регистрация, ще бъдете помолени да въведете имейл адрес и да го потвърдите. Забележка: Трябва да сте навършили 13 години, за да използвате Snapchat.

Коригирайте настройките си
Ако някога трябва да актуализирате информацията си, отидете до настройките. Можете да получите достъп до него, като докоснете вашето Bitmoji или иконата на профила в горния ляв ъгъл на екрана. Ако сте добавили към вашата история през последните 24 часа, там ще се появи визуализация вместо тези икони, но докосването й ще функционира по същия начин. Намерете иконата на зъбно колело в горния десен ъгъл на появилото се меню, за да актуализирате личната си информация, включително кой може да ви изпраща снимки и да преглежда вашите истории. Можете също така да изчистите кешовете на разговорите и двуфакторната проверка.
Създаване на вашите Bitmoji
От юли 2016 г. — когато Snapchat придоби Bitstrips и Bitmoji — можете да създавате персонализирани анимационни аватари и стикери, които да използвате в приложението. Ако искате да създадете Bitmoji аватар (вероятно го правите; те са много забавни), щракнете върху Bitmoji опция в Настройки да бъдат пренасочени към Bitmoji ап. Оттам можете да създадете аватар и да свържете вашите Bitmoji с вашия Snapchat акаунт.
Намерете и добавете приятели
За да добавите приятели в Snapchat, докоснете Добави приятели във вашия профил. След това можете да търсите приятели по тяхното потребителско име. Ако сте синхронизирали контактите си, отидете на Контакти раздел, където всички ваши приятели с Snapchat акаунти ще бъдат показани тук. Когато приятел ви добави, на иконата на вашия профил ще се появи жълто известие (както се вижда от камерата) и ще видите „1 Snapchatter ви добави!“ под Добави приятели. За да добавите приятел, който вече ви е добавил, докоснете +Приеми до името им в Добави приятели меню.
Създайте първата си снимка
Когато за първи път отворите Snapchat, той автоматично ще активира камерата. Можете лесно да регулирате фокуса, като докоснете екрана. Ако докоснете лицето си, докато сте в режим на селфи, ще активирате филтри. За да превключите от задна към предна камера, докоснете иконата на камерата в горния десен ъгъл. За да включите светкавицата, докоснете символа на светкавицата вляво от иконата на камерата. За да направите снимка, докоснете кръга в долната част на екрана. Докоснете и задръжте кръга, за да заснемете видеоклип. Със Snapchat видеоклиповете се записват на стъпки от 10 секунди, но можете да запишете няколко снимки (до шест), ако задържите бутона за запис. Ако знаете, че записвате по-дълъг видеоклип, докато записвате, можете да плъзнете пръста си наляво до иконата за заключване, така че сега не е нужно да продължавате да държите бутона. Визуализация на всяка снимка ще се появи в левия ъгъл на вашия екран.
Подправете снимките си

Едно от най-великите неща за Snapchat е, че предлага много функции, за да направи снимките ви по-интересни. Можете да рисувате, да добавяте различни нюанси, емотикони, стикери, текст и да коригирате времевия лимит на вашите съобщения. Можете дори да дублирате части от снимките, които правите, и да ги превърнете в стикери.
Как да добавите текст
Ако искате да добавите текст към вашите снимки, за да им дадете малко повече контекст, натиснете T икона в горния десен ъгъл на екрана, след като направите снимка. Това ще доведе до стандартния метод за добавяне на текст към вашата снимка. Повторното натискане на иконата ще премине през още няколко опции, включително центриран и ляво подравнен текст. Можете да промените цвета на текста и като преместите курсора по плъзгача от дясната страна на екрана. Свободно плаващият текст може също да бъде направен по-голям или по-малък чрез щипване на екрана и преместване с един пръст. Snapchat също ви дава различни шрифтове, от които да избирате, включително Скрипт и Comic Sans.
Как да добавите лещи
Snapchat последва пакет с Instagram, което ви позволява да добавяте филтри към лицето си, въпреки че те го наричат лещи. Преди да направите снимка, щракнете върху иконата на усмихнато лице вдясно от бутона за снимка. След това можете да избирате от повече от 20 различни филтъра, включително да се превърнете в сладко кученце до „повръщане“ на дъга. Сега, вместо да се налага да изплезите езика си, за да опитате лещите, Snapchat използва гласово разпознаване за анимиране на лицето ви.
Как да добавяте драскулки
За да добавите драскулка към вашата снимка, докоснете инструмента за молив под T икона, която се намира в горния десен ъгъл. Можете да промените цвета, като регулирате плъзгача и като за нов текст, можете да щипнете екрана, за да увеличите или намалите размера на четката си. След това използвайте пръста си, за да рисувате върху снимката. Ако направите грешка, не се притеснявайте - можете лесно да отмените грешката си, като докоснете стрелката отляво на молива. Докоснете молива отново, за да се върнете към оригиналното меню.
Как да добавите готин филтър или ефект
Опитвате ли се да добавите различни нюанси към вашите снимки? Първо се уверете, че сте активирали филтрите. Трябва да споделите местоположението си с приложението, защото много от филтрите са базирани на местоположение. След като сте активирали филтрите, просто плъзнете пръста си наляво или надясно по екрана и ще можете да визуализирате всеки наличен филтър или рамка. Можете също да добавите повече от един филтър към снимка. След като направите снимка и плъзнете надясно, ще се появи икона на слой под иконата на хронометър. След като намерите идеалния цветен филтър за вашата снимка, щракнете върху иконата и това ще ви позволи да изберете друг филтър. Можете да имате до три филтъра на всяко щракване.
Как да добавяте GIF файлове и стикери
Създаването на уникална снимка е по-лесно от всякога, просто щракнете върху иконата на хартия под инструмента за молив и ще бъдете отведени до меню, където можете да добавяте GIF файлове, стикери, Bitmojis и emojis. Плюс това, ако вече знаете какъв вид стикер или GIF искате, можете да използвате лентата за търсене, за да намерите точно това, което търсите.
Как да коригирате срока
Чрез регулиране на времевия лимит можете да изберете колко дълго искате вашият получател да може да преглежда вашата снимка. Можете да регулирате времето от 1 до 10 секунди. Има и a Няма ограничение опция, но съобщението ще изчезне, след като бъде затворено. Докоснете иконата на хронометър в долната част на падащото меню, след като направите снимка, за да коригирате тази настройка.
Как да запазите снимките си
Ако искате да запазите снимката си, преди да я изпратите или преди да я покриете със стикери или рисунки, докоснете сочещата надолу стрелка в долната част на екрана, за да я изтеглите. След това можете да изберете да го запазите вашите спомени – лична колекция от снимки и истории в приложението – или в Camera Roll на вашия телефон. Ако искате да запазите изображение в телефона си, Snapchat трябва да има достъп до вашия фотоалбум. Ако не харесвате снимката, която сте направили, и искате да започнете напълно отначало, щракнете върху малкия сив X в горния ляв ъгъл, за да изтриете текущата снимка и да се върнете към камерата.
Изпращане на първата ви снимка
След като отворихте акаунт и добавихте няколко приятели, вие сте готови да изпратите първата си снимка! За да изпратите снимка, след като сте направили такава, докоснете синята стрелка в долния десен ъгъл. Ще се появи вашият списък с контакти и можете да изберете на кого искате да го изпратите. Със Snapchat няма ограничение за това колко хора можете да изпратите снимка, така че се забавлявайте с него и изпратете вашата снимка на толкова приятели, колкото искате (въпреки че имайте предвид, че те получават известие за всеки един). Можете също така да изберете да го добавите към своята история (колекция от снимки, които ще останат в профила ви за 24 часа) от това меню или да я добавите към публична история. Когато сте готови да изпратите снимката си, докоснете бялата икона за изпращане в долния десен ъгъл.
Ако вече имате снимка в телефона си, която искате да споделите в Snapchat, щракнете върху малката икона под по-големия кръг, който използвате, за да направите снимка от камерата (изглежда като две снимки, които се припокриват). След това ще бъдете прехвърлени към Спомени раздел на Snapchat. Тук ще намерите и раздела Camera Roll, който може да се използва за преглед на снимките, съхранени на вашия телефон. Просто докоснете една от снимките, щракнете върху трите вертикални точки в горния десен ъгъл, за да я редактирате, и натиснете изпрати, когато сте готови.
Преглед на получените снимки
За да видите получените снимки, отидете на екрана на камерата и плъзнете надясно за достъп до приятели меню. Можете също да получите достъп до това меню, като докоснете приятели икона в долния ляв ъгъл на екрана на камерата. Ако имате непрочетени съобщения, върху тази икона трябва да се появи кръгово известие. След като стигнете до менюто, ако има попълнена икона (синя за текст, червена за снимка или лилава за видео) до някое от имената на вашия приятел, това означава, че все още не сте отворили снимката му. Ако видите празна или бяла икона (или нищо), това означава, че вече сте я прегледали. Можете също така да видите дали сте пропуснали снимки, като щракнете върху името на конкретен човек и превъртите нагоре в дневника на чата.
За да видите дали вашите приятели са получили съобщенията ви, погледнете под името на лицето, което искате да проверите. Ще има малка кутия или стрелка (в един от трите гореспоменати цвята) под тяхното име. Ако някоя от иконите е бяла, това означава, че са я отворили и ще ви каже кога са я отворили вдясно от това местоположение. Ако не са, ще ви каже кога е доставено съобщението.
Създаване и изпращане на истории

Още през 2013 г. Snapchat представи Stories, функция, която ви позволява да добавяте снимка към емисия за 24 часа, преди да изчезне. Историите могат да се видят от вашите приятели – или от всеки, ако публикувате в публична история. От последната актуализация гледането на историите на вашия приятел е малко по-различно. Сега е в същото меню, в което преглеждате съобщенията. Ако има син пръстен около някоя от снимките на вашия приятел в приятели меню, това означава, че са качили в Story за този ден. Кликнете върху снимката, за да я видите. Ако искате да пропуснете снимка, щракнете върху лявата част на екрана, върху дясната, за да се върнете назад, или дръпнете надолу, за да затворите. Можете да видите историите на вашите приятели, като плъзнете наляво от екрана на камерата и техните истории ще бъдат най-отгоре.
За да създадете своя собствена история, направете снимка или видеоклип и докоснете иконата със знак плюс в долната част на екрана. След това докоснете Добавете. Можете също да добавите съобщение към вашата история от горната част на Изпрати на меню, където изпращате съобщения до приятелите си.
Ако искате да изтриете снимка от вашата история, просто отидете във вашия профил (който ще покаже визуализация на вашата история в горния ляв ъгъл на страницата на камерата и докоснете Моята история бутон в центъра на екрана. Докоснете снимката или видеоклипа, които искате да изтриете, и изберете иконата на кошчето в долната част на снимката. Можете също така да изтеглите цялата си история в ролката на камерата си, като щракнете върху обърнатата надолу стрелка на Моята история бар.
Откриване на подбрани истории от редакционните екипи на Snapchat

Сега е по-лесно от всякога да откривате подбрани истории от различните редакционни екипи на Snapchat. В момента има повече от 25 медии, от които да избирате, включително IGN, The New York Times, Complex, ESPN, CNN, People, Vice, Food Network и Mashable.
За да използвате функцията Discover, можете или да докоснете иконата Discover в долния десен ъгъл на камерата, или да плъзнете наляво от същия екран. В раздела Discover ще видите миниатюри за различните истории, които можете да видите, включително такива от Snapchat. Всяка история е разделена на кратки видеоклипове, които можете да преглеждате като нормален видеоклип в Snapchat. Някои също ви позволяват да плъзнете нагоре и да прочетете цяла статия. Имайте предвид, че всеки канал има реклами, но можете лесно да ги пропуснете.
Чат в Snapchat

Snapchat не само ви позволява да изпращате снимки и истории, можете също така да чатите видео и гласово с приятелите си. За да започнете чат, отидете на приятели меню и изберете приятеля, с когото искате да разговаряте. Можете да изпращате снимки в чата, да се обаждате, да имате достъп до камерата, да провеждате видео чат и да изпращате емотикони. Ако сте настроили Bitmoji, можете да получите достъп до тях от раздела за емотикони в регистрационните файлове за чат.
Когато напуснете екрана за чат, всички ваши съобщения между вас и вашия приятел автоматично ще бъдат изчистени. Ако искате да запазите съобщение, докоснете и задръжте това, което искате да запазите. Ще ви бъде дадена възможност да копирате съобщението или да го запазите в чата. Цветът на фона ще се промени на сив, ако съобщението е запазено в чата. За да отмените запазването му, докоснете го отново и изберете Отмяна на записа.
Използване на очила Snapchat
С въвеждането на Snapchat Spectacles вече не е нужно да спирате и да вадите телефона си, за да заснемете момент. Очила 2 току-що беше пуснат на 5 септември и вече може да бъде закупен онлайн директно от Уеб сайт за очила за готините $150 до $200. Ако можете да се сдобиете с чифт, той предлага уникален начин за записване на снимки, докато сте в движение.
Преди да започнете да правите видеоклипове на Snapchat с подходящо озаглавени очила обаче, трябва да сдвоите вашите очила с вашия акаунт. За да направите това, отворете Snapchat и отворете Настройки. Оттам превъртете надолу, докато видите Очила. Докоснете Очила и там ще намерите инструкции как да ги сдвоите с вашия акаунт. Можете също да намерите връзка за закупуване на чифт очила там.
За да запишете видео с помощта на очилата, просто докоснете бутона от лявата страна на очилата. Очилата ще запишат 10-секундно видео и можете да добавяте по 10 секунди към видеоклипа си с всяко следващо докосване. LED светлините в спецификациите също ще светят, когато очилата записват. Не пропускайте да разгледате нашите пълно ръководство за използването на очила, от това как да ги купите до използването им.
Интерфейсът на Snapchat може да се е променил след последната актуализация на приложението, но все още е достатъчно лесен за използване, макар и само с малко практика. Историите вече са интегрирани в приятели екранът и цялостният интерфейс са се променили малко, но все още е същият Snapchat. С малко насоки скоро ще снимате и ще споделяте всички специални моменти от живота си с приятелите си.
Препоръки на редакторите
- Изпълнителният директор на TikTok ще се изправи пред Конгреса в четвъртък. Ето как да гледате
- Какво означава ключалката в Snapchat?
- TikTok стартира специален канал за игри
- Meta откри над 400 мобилни приложения, „предназначени да крадат“ влизания във Facebook
- Кога е най-доброто време за публикуване в Instagram?