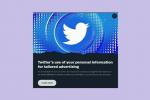Не всички мащабиране срещите се планират предварително. И така може да се окажете в ситуация, в която трябва да поканите някого на среща, която вече е в ход. За щастие, Zoom ви позволява да каните хора на срещи преди това и след началните им часове.
Съдържание
- Как да изпратите покана за Zoom преди среща на компютър или Mac
- Как да изпратите покана за Zoom преди среща по телефона
- Как да изпратите Zoom покана за текуща среща на компютър или Mac
- Как да изпратите Zoom покана за текуща среща по телефона
Независимо дали трябва да изпратите покани за среща в Zoom седмици предварително или след началото на срещата ви, ние ще ви покрием. По-долу ще ви покажем как да изпращате покани за срещи в Zoom чрез настолното приложение Zoom или мобилното му приложение.
Препоръчани видеоклипове
лесно
5 минути
Компютър или мобилно устройство
Настолното или мобилното приложение Zoom
Как да изпратите покана за Zoom преди среща на компютър или Mac
Ако ти си използвайки Zoom чрез неговото настолно приложение, важно е да знаете, че можете лесно да изпращате покани за вашата среща и от това приложение. Ето как:
Етап 1: Отворете настолното приложение Zoom и планирайте срещата си както обикновено. Ако срещата ви вече е планирана, преминете към стъпка 2.
Стъпка 2: След като вашата среща е насрочена, изберете Срещи икона на раздел от горната част на екрана. Прилича на часовник.
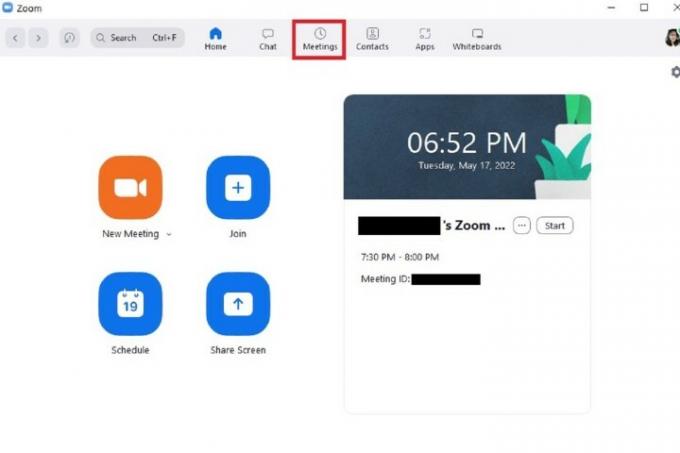
Свързани
- Как да деактивирате акаунта си в Instagram (или да го изтриете)
- Как да блокирате хора в Snapchat
- Какво означава ключалката в Snapchat?
Стъпка 3: Предстоящата ви среща трябва да се покаже от дясната страна на екрана ви. Изберете Копиране на поканата. Това ще копира вашата покана за среща в клипборда.
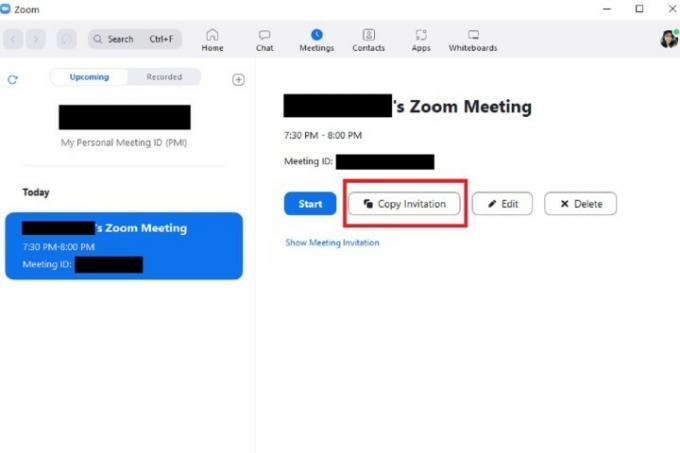
Стъпка 4: Оттам можете да поставите поканата си за среща в имейл, незабавно съобщение или където и да е другаде, където можете да разгласите за срещата си.
Поканата за среща, която сте копирали, трябва да съдържа следното: час и дата, връзка към среща за присъединяване към Zoom, идентификатор на среща и парола.
Ако ви изглежда добре, удряйте Изпратете (или каквато и да е опция за изпращане, която вашият имейл клиент или приложение за съобщения използва).

Как да изпратите покана за Zoom преди среща по телефона
Можете също да изпращате покани за Zoom преди насрочена среща чрез мобилното приложение. Ето как:
Етап 1: Отворете мобилното приложение Zoom и насрочете среща, ако още не сте го направили.
(На Android версия на приложението: Заслужава да се отбележи, че след като изберете Свършен за да планирате среща, приложението може автоматично да отвори вашето имейл приложение, за да настрои предварително написана имейл покана за вас. Всичко, което трябва да направите в този случай, е да добавите получателите както обикновено и да изберете Изпратете.)
Стъпка 2: След като вашата среща е насрочена, отидете до извикания главен екран Запознайте се и чатете. След това изберете Срещи икона в долната част на екрана. (Тази икона изглежда като часовник.)
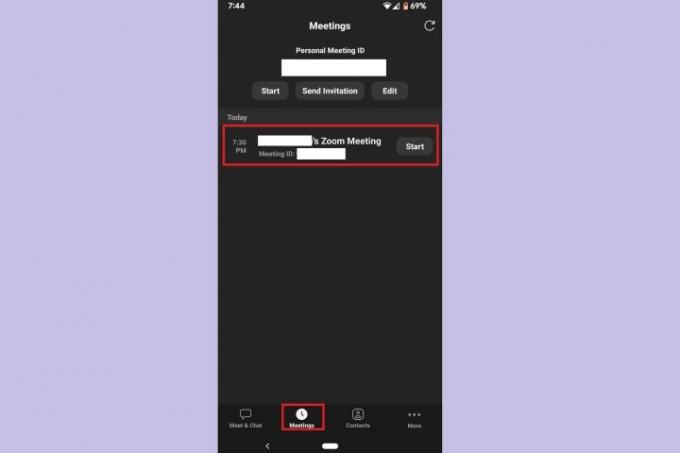
Стъпка 3: На Срещи изберете предстоящата си среща.
Стъпка 4: Изберете Покани бутон.
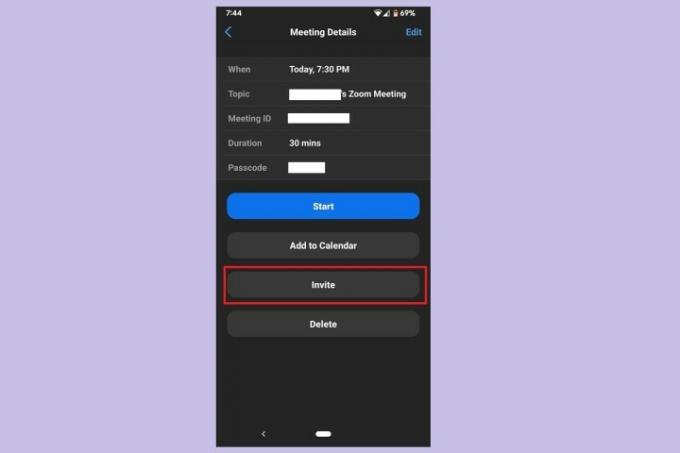
Стъпка 5: След това от менюто, което се показва, изберете някоя от наличните за вас опции за покана: отваряне на приложение за имейл, отваряне на приложение за съобщения или копиране на поканата в клипборда. След като изберете опция, изпратете поканата си, както обикновено изпращате имейл или текстово съобщение.
Ако изберете да копирате поканата, просто я поставете в избраното от вас приложение за комуникация и изпратете съобщението си, както обикновено.

Как да изпратите Zoom покана за текуща среща на компютър или Mac
Понякога ще трябва да поканите някого на мащабиране среща, която вече е започнала — особено за импровизирани срещи. Ако го направите, просто знайте, че можете да го направите в настолното приложение. Ето как:
Етап 1: Докато сте на среща в настолното приложение Zoom, изберете Участници икона от долната част на екрана. (Изглежда като двама души, стоящи близо един до друг.)
Стъпка 2: The Участници прозорецът ще се появи от дясната страна на екрана. В долната част на този прозорец изберете Покани.
Стъпка 3: Ще ви бъдат предложени множество опции за покана на хора, но най-лесният и бърз вариант е просто да изберете Копиране на връзката за покана или Копиране на поканата.
Тези опции ще ви позволят да копирате връзката за присъединяване към срещата или цялата покана в клипборда. Веднъж копирани, можете просто да ги поставите в което и да е комуникационно приложение, което искате да използвате, за да изпратите поканата си.
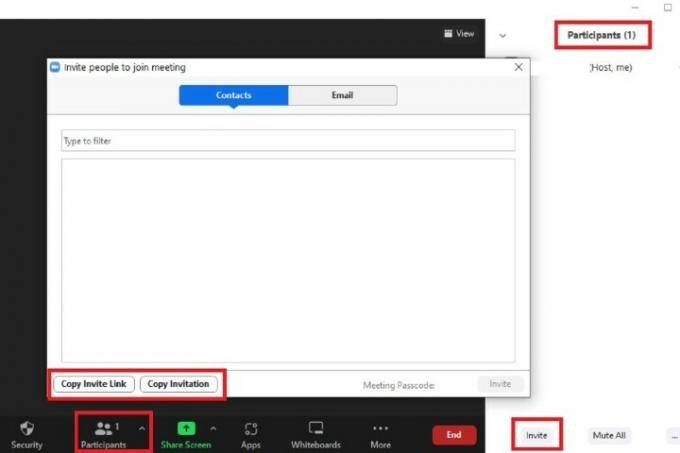
Как да изпратите Zoom покана за текуща среща по телефона
По подобен начин можете също да изпращате покани за текуща среща в Zoom чрез мобилното приложение. Ето как да направите това:
Етап 1: Докато сте на среща в мобилното приложение Zoom, изберете Участници икона от долната част на екрана. (Тази икона изглежда като двама души, стоящи един до друг.)

Стъпка 2: На Участници екран, изберете Покани бутон в долния ляв ъгъл.
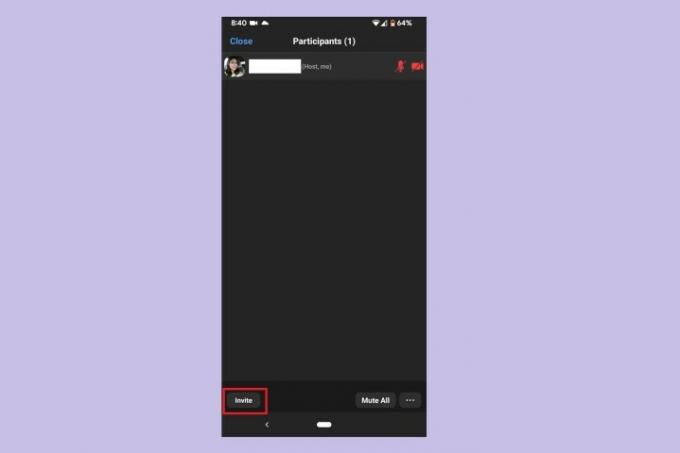
Стъпка 3: От изскачащото меню изберете една от четирите опции за покана: отваряне на приложение за съобщения, отваряне на приложение за имейл, покана на вашите Zoom контакти или копиране на връзка за покана.
Първите две опции автоматично ще отворят съответните си приложения, за да изпратят предварително написана покана и връзка към вашата среща. Просто добавете вашите получатели и изберете Изпратете.
Третата опция ще ви позволи да изберете контакти от вашите съществуващи списъци с контакти в приложението Zoom, за да изпратите покани. И четвъртата опция ще ви позволи да копирате връзка за покана в клипборда си, за да можете да я поставите в избраното от вас приложение за комуникация.
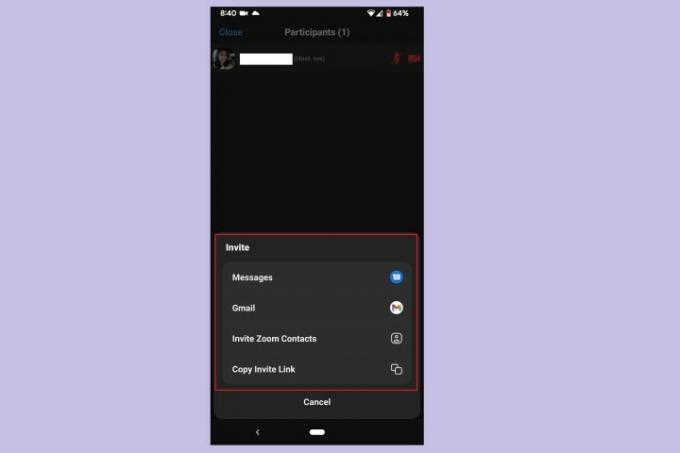
Препоръки на редакторите
- Как да настроите вашия Facebook Feed да показва най-новите публикации
- Как да стартирате безплатна проверка на миналото
- Как да публикувате Short в YouTube
- Как да използвате гласовия чейнджър на TikTok
- Как да изтриете публикация в BeReal
Надградете начина си на животDigital Trends помага на читателите да следят забързания свят на технологиите с всички най-нови новини, забавни ревюта на продукти, проницателни редакционни статии и единствени по рода си кратки погледи.