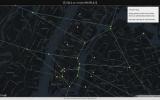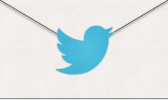Ако предпочитате друго име да се показва на видеоклипа ви за следващата ви среща в Zoom, можеш.
Съдържание
- Как да промените името си в Zoom на работния плот
- Как да промените името си в Zoom на мобилно устройство
- Как да промените показваните имена на Zoom, докато сте на среща
Всичко, което трябва да направите, е да промените вашето екранно име и това може лесно да се направи на настолен компютър, мобилно устройство и дори по средата на среща. В това ръководство ще разгледаме и трите метода, така че да знаете как да промените името си в Zoom, независимо от това на кое устройство сте или когато решите да го направите.
Препоръчани видеоклипове
лесно
5 минути
Компютър или мобилно устройство
Акаунт в Zoom
Интернет връзка
Как да промените името си в Zoom на работния плот
Ако сте на компютър, най-прекият начин да промените вашето екранно име е да влезете в своя уеб портал Zoom и да редактирате своя профил. Можете да получите достъп до уеб портала, като отидете на https://zoom.us/profile в уеб браузър или като отворите своя
Настолно приложение Zoom, докосвайки вашия Снимка на профила икона и избиране Моят профил от появилото се меню. Избиране Моят профил отваря само уеб браузър за вас и автоматично ви отвежда до страницата за вход за уеб портала Zoom.След като влезете в уеб портала на Zoom, ето как да промените показваното си име:
Етап 1: The Профил трябва вече да е избран, след като сте влезли във вашия уеб портал Zoom. Ако не, изберете Профил раздел от менюто отляво.
Стъпка 2: Под секцията Профил трябва да видите вашето име и профилна снимка. Вдясно от вашето име щракнете върху редактиране.

Свързани
- Как да настроите вашия Facebook Feed да показва най-новите публикации
- Изпълнителният директор на TikTok ще се изправи пред Конгреса в четвъртък. Ето как да гледате
- Благодарение на приложението Ivory на Tapbots най-накрая съм готов да се откажа от Twitter завинаги
Стъпка 3: Вдясно от профилната ви снимка ще се появи формуляр. В рамките на тази форма и под Екранно име ще има текстово поле. Въведете желаното екранно име в това текстово поле.

Стъпка 4: След това щракнете върху синьото Запазване бутон. Вече сте променили вашето екранно име и следващия път, когато започнете или се присъедините към Zoom среща, новото ви име ще се появи на екрана.
Как да промените името си в Zoom на мобилно устройство
Можете също да промените вашето екранно име чрез мащабиране мобилно приложение. Този метод е малко по-лесен, защото можете да правите промените, от които се нуждаете, в рамките на приложението, без да се налага да влизате в уеб портала. Ето как да го направите:
Етап 1: Отворете мобилното приложение Zoom и докоснете | Повече ▼ икона.

Стъпка 2: Вашето име и профилна снимка трябва да се показват в горната част на | Повече ▼ раздел. Докоснете името си.

Стъпка 3: Под Моят профил раздел, докоснете Екранно име.

Стъпка 4: На Редактиране на името екран и под Екранно име раздел, има текстово поле. Въведете желаното име в това текстово поле.

Стъпка 5: Докоснете Запазване.
Как да промените показваните имена на Zoom, докато сте на среща
Ако сте забравили да промените екранното си име преди среща, не се притеснявайте: мащабиране ви позволява да промените името си и от текущите срещи. Ето как да го направите:
(Забележка: Промяната на показваното ви име по време на среща изглежда променя името ви само за тази среща. Следващите срещи ще показват оригиналното ви име. Ако търсите по-трайна промяна на показваното име, трябва да обмислите промяна на името си чрез десктоп/уеб портал или мобилни методи.)
Етап 1: Ако сте по средата на Zoom среща в настолното приложение, щракнете върху Участници икона в долната част на вашия екран.

Стъпка 2: В менюто на страничната лента на участниците, което се показва, задръжте мишката върху вашето име и щракнете върху | Повече ▼ бутон, който се появява.

Стъпка 3: От изскачащото меню изберете Преименуване.
Стъпка 4: Въведете желаното име в диалоговия прозорец, който се появява, и след това щракнете промяна. Сега вашето екранно име е променено до края на срещата. То ще се върне обратно към първоначалното ви екранно име след края на срещата.
Можете също да следвате подобен метод за промяна на името си по време на срещата в мобилното приложение: Просто докоснете Участници икона, докоснете вашето име, докоснете Преименуванеи след това въведете желаното от вас име, когато Въведете ново екранно име се появява диалогов прозорец. След това докоснете Добре. Както при приложението за настолни компютри, промяната на показваното ви име по средата на среща на мобилно устройство променя името ви само за продължителността на тази среща. Ще се върне към първоначалното ви име, след като срещата приключи.
Препоръки на редакторите
- Теми в Instagram: какво трябва да знаете и как да се регистрирате
- Как да деактивирате акаунта си в Instagram (или да го изтриете)
- Как да стартирате безплатна проверка на миналото
- Как да отмените повторни публикации в TikTok (и защо трябва)
- Повишете нивото на стратегията на вашата компания за социални медии със Sprout Social
Надградете начина си на животDigital Trends помага на читателите да следят забързания свят на технологиите с всички най-нови новини, забавни ревюта на продукти, проницателни редакционни статии и единствени по рода си кратки погледи.