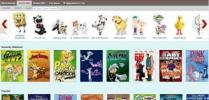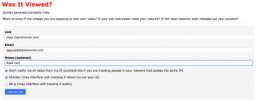Съдържание
- Създаване на акаунт
- Излъчване от Windows 10
- Излъчване от Xbox One
- Излъчване на други конзоли към Mixer
- Това е само едно начало
Въпреки че е чудесно място за начинаещи стриймъри, първата стъпка е да създадете акаунт и да се научите как да направите първия си стрийм. Създадохме лесно за следване ръководство, което ще ви помогне да направите точно това.
Препоръчани видеоклипове
Създаване на акаунт
Вероятно четете това ръководство на компютър с Windows 10. Това прави процеса на създаване на акаунт в Mixer по-лесен, като се има предвид, че Microsoft притежава услугата. Когато натиснете бутона „Регистрация“, ще се появи прозорец с бутон „Регистрирайте се с вашия акаунт в Microsoft“. Кликнете върху него и предоставете идентификационните данни, които използвате, за да влезете в Windows 10 (ако използвате акаунт в Microsoft) или конзолата Xbox One.
Свързани
- Най-често срещаните проблеми с Microsoft Teams и как да ги коригирате
- Wi-Fi не работи? Как да коригирате най-често срещаните проблеми
- Ето как да гледате отново първата публична демонстрация на ChatGPT-4

След като това стане, вашият компютър с Windows 10 и Xbox One автоматично се свързват с Mixer и са готови за поточно предаване към услугата. Няма да е необходимо да предоставяте никакви ключове за поток - уникални номера, които свързват излъчвания ви канал с изхода на вашия софтуер — освен ако не изберете да използвате софтуер на трети страни вместо интегрираните инструменти в Windows 10 и Xbox One.
Един фактор, който бихме искали да посочим, е, че въпреки че Mixer е безплатен за използване, можете да закупите Embers, първокласна валута, използвана за отключване на умения и други неща на сайта.
В допълнение към точките за опит, вие генерирате валута на място, наречена Sparks, когато предавате или гледате друго предаване в Mixer. Тази виртуална валута може да се използва за активиране на игри като Minecraft, закупуване на приложения, създадени от общността на Mixer, и дори създаване на екип от група приятели, които стриймват заедно.

Извън аспекта на излъчване на вашия нов канал Mixer, частта за персонализиране е ограничена до настройка на вашия аватар и интро на канала и добавяне на социални профили. Вашият акаунт също така предоставя секция за анализ за преглед на вашите статистики за излъчване, като например броя на последователите, колко гледания сте събрали и броя часове на поточно предаване. Разделът „Вашата мрежа“ просто изброява всички разпространители, които следвате.

Всичко казано, време е за излъчване!
Излъчване от Windows 10
Трябва да предоставим на Microsoft подпори за печене на поддръжка за излъчване на игри направо в Windows 10. Creators Update има най-добрата версия на Game Bar до момента, която добави нов раздел в приложението Settings, посветен на игрите. Положителната страна е, че тази опция е вградена в Windows 10: няма допълнителен софтуер за изтегляне и евентуално причиняване на конфликти на вашия компютър. От друга страна, решението на Microsoft е изключително ограничено.

Като за начало отворете приложението Настройки и изберете Игри категория с логото на Xbox. Тук ще видите четири категории в менюто отляво: Лента за игри, DVR за игри, Излъчване и Режим на игри. Лентата за игри просто предоставя визуални инструменти във вашата игра за запис на игра, излъчване и правене на екранни снимки. Не е абсолютно необходимо да се използва, тъй като всички тези команди могат да се изпълняват с помощта на клавишни комбинации.
Под раздела Излъчване ще намерите тънък избор. Можете да изберете да записвате аудио, докато предавате игра, да деактивирате микрофона, да използвате автоматично премахване на ехото и да регулирате силата на звука на системата и микрофона. Можете също така да изберете да активирате/деактивирате вашата камера и да превключите опция за заснемане на курсора на мишката по време на излъчване.
Накрая ще видите раздел, наречен Режим на игра. Microsoft казва, че тази функция, когато е включена, ще увеличи производителността ви при излъчване чрез спиране на ненужните процеси, изпълнявани във фонов режим. Той не овърклоква вашия хардуер, а просто прави корекции на ниво софтуер, така че процесорът и графичният чип да имат по-малко задачи, които не са свързани с игри. Въпреки това, не всички компютърни игри поддържат опцията Game Mode на Microsoft.

Това поне е стъпка в правилната посока
Интегрираният компонент за излъчване на Microsoft не е богат на функции като софтуера на трети страни, въпреки корените на Windows 10. Няма сцени за създаване и настройки на камерата за регулиране в едно централно решение. Вместо това, когато стартирате играта си и отворите инструмента за излъчване (WIN + ALT + B), ще видите малък син панел предоставяйки ограничен набор от опции: източникът за излъчване (игра или работен плот) и позицията на камерата в фураж. Можете също така да включвате/изключвате камерата и микрофона, но това е всичко.
Въпреки че това звучи като страхотна естествена настройка, играенето на игри като The Elder Scrolls V: Skyrim прави игралната лента безполезна. Играта напълно отвлича целия екран в режим на цял екран, предотвратявайки появата на лентата за игри. Клавишните комбинации всъщност работят, с изключение на функцията за излъчване (нямаме представа защо), но единственият начин да разберете, че даден пряк път дори работи, е чрез кратко мигане на екрана ви, потвърждаващо натискания на клавиши.

Успяхме да получим Skyrim работи правилно с лентата за игри и излъчва към Mixer, използвайки прозоречен режим без граници. Но резултатите бяха с по-ниско качество от това, което видяхме, използвайки софтуер за излъчване на трета страна. Тъй като нямаме опция за промяна на кодеци, битрейт, ключови кадри и използване на процесора, нашата емисия беше оставена на милостта на Windows 10.
Трябва да отбележим поне една положителна характеристика: Game Bar ще изобрази вашия резултат в малко наслагване в рамките на играта. Това е полезно, ако трябва да видите какво излъчвате, без да отваряте Mixer на втори екран. Разбира се, интегрираните функции за игри на Microsoft са по-удобни за игри, предназначени за средата на Windows 10, особено тези, продавани в магазина, като напр. Minecraft, Gears of War 4, Квантово прекъсване, Resident Evil 7: Biohazard, и така нататък.
Ако не ви интересуват сцени и ефекти на камерата, това може да е по-добър вариант от инсталирането на софтуер на трета страна, който може да намали производителността и да причини софтуерни конфликти. Надяваме се, че Microsoft ще подобри настройката за излъчване на Windows 10 в бъдещи актуализации.
Излъчване от Xbox One
Приготвяме се да започнем
От всички опции за излъчване за Mixer това е най-лесното решение. Ще намерите настройката за излъчване, посочена в навигационната лента с помощта на икона, наподобяваща сателитна антена. Но преди да се насочите там, ще трябва да влезете в приложението Настройки на конзолата (иконата на зъбно колело) и да навигирате до Предпочитания раздел. На този екран ще видите плочка, наречена Излъчване и заснемане който предоставя опции за използване на микрофон и за разрешаване на излъчвания и заснемания. Това е.

Сега можете да се върнете към началния екран, да натиснете бутона Xbox на контролера и да изберете иконата на сателитна чиния в изскачащата лента с инструменти. Вече ще видите Mixer в списъка като източник, така че единствената опция тук е да заредите играта си и да започнете излъчване. Обърнете внимание, че ако стриймвате от Xbox One към компютър с Windows 10 чрез приложението Xbox, абсолютно не можете да излъчвате геймплей от конзолата към платформата Mixer, докато не спрете локалния стрийминг.

Когато играта ви е заредена, просто натиснете бутона Xbox на вашия контролер, за да активирате лентата с инструменти на Xbox One отляво. Отидете до сателитната чиния и изберете „Излъчване – Настройте вашето излъчване“. Това действие ще активира a плъзгащ се панел за включване/изключване на вашия микрофон, камера, парти аудио и възможността да чатите на вашия канал.
Отпред този панел предоставя опция за преместване на наслагването на вашата камера (ако е свързано) и преместване на удобното наслагване на излъчване. Последното наслагване е подобно на лентата за игри в Windows 10, осигурявайки бързи контроли на екрана и малък изглед на вашето излъчване. Разширеният списък просто ви отвежда до раздела Излъчване в приложението Настройки.
Първо може да се нуждаете от няколко настройки
Когато всъщност се опитахме да излъчим мач, нищо не се случи. Разровихме се в базата знания на Microsoft и се уверихме, че нашият акаунт позволява излъчвания на геймплей в секцията „Онлайн безопасност на Xbox One/Windows 10“ на „Поверителност и онлайн безопасност.“ Но така или иначе разговаряхме с Microsoft (1-800-469-9269), който ни преведе през няколко луди стъпки, за да получим излъчването работещ.

Като за начало ни казаха да изтрием профила си от конзолата. След това представителят ни накара да влезем в Диск и Blu-ray раздел, изберете Блу-рей, тогава Постоянно съхранение, и удари Изчистване на постоянното хранилище бутон три пъти (ние направихме пет). След това се насочихме към Мрежови настройки, тогава Разширени настройкии избрано Алтернативен MAC адрес за да изчистите тази настройка. След това Microsoft ни инструктира да рестартираме конзолата и след това да добавим нашия акаунт обратно към машината. Това поправи нашия проблем със смесителя, така че ако се сблъскате със същия проблем, може би това решение ще работи и за вас.

И накрая, ако не искате да закупите Kinect на Microsoft като вход за камера за вашето излъчване, компанията добави поддръжка през септември 2017 г. за USB-базирани камери на трети страни за Xbox Insiders. Не сме тествали тази опция, нито знаем как Windows 10 на Xbox One работи добре с драйвери на трети страни. Ако искате да инжектирате своя mugshot в излъчване, това е функция, която да държите под око.
Излъчване на други конзоли към Mixer
Възползвайте се от това допълнително импортиране на видео!
Има два метода за поточно предаване на други конзоли към Mixer: Използване на конзолата Xbox One или закупуване на карти за заснемане/USB-базирани устройства, контролирани от вашия компютър. Първо ще започнем с настройката на Xbox One, тъй като геймърите са склонни да имат повече от една конзола в къщата.

Какво в момента не работата е използването на HDMI проходния порт на Xbox One за естествено излъчване на геймплей от други конзоли. Обикновено можете да свържете друго медийно устройство към този вход, след което отидете до секцията Развлечения на Xbox One и изберете Телевизия на живо опция (известна още като OneGuide). Това ще покаже видеоизхода на свързаното устройство на екрана, но ще остане в средата на Xbox. Ако сте ограничени до броя на HDMI портовете на вашия HDTV, това е добър начин да освободите поне един физически порт.
Положителната страна е, че това е полу-добър начин за поточно предаване на конзола, която не е на Microsoft, към вашето устройство с Windows 10. По същество вие все още стриймвате конзолата Xbox One през приложението Xbox, но сега виждате всичко, което се предава чрез функцията Live TV. Но ще трябва да сте в непосредствена близост до конзолата, която не е на Microsoft, за да използвате нейните безжични контролери, като Joy-Cons за Switch на Nintendo.
За съжаление, Mixer не разпознава приложението Live TV като „игра“, така че няма да излъчи този прозорец към вашия канал. Няма и опция за излъчване на „екрана“ срещу „играта“.

Но почакай! Има заобиколно решение!
Все още можете излъчване Nintendo Switch и игра на PlayStation 4 с помощта на Xbox One и Windows 10. Започнете, като използвате предишния метод за свързване на конзолата, която не е на Microsoft, към HDMI входа на Xbox One и стартирайте функцията Live TV. На кабелен компютър с Windows 10 стартирайте приложението Xbox, свържете се дистанционно с Xbox One и започнете стрийминг. Вече трябва да видите Nintendo Switch или PlayStation 4 на вашия настолен компютър или лаптоп с Windows 10 чрез приложението Xbox.

За да излъчвате, просто въведете WIN + G, за да заредите лентата за игри, която може да попита дали приложението Xbox се счита за игра. Потвърдете, че е така, и можете да зададете прозореца за излъчване като Игра. Като алтернатива можете да изберете „Desktop“ като източник на заснемане, ако искате да включите други елементи във вашето излъчване или ако опцията за заснемане „Игра“ не работи правилно във вашето излъчване.
Но първоначално може да получите грешка, когато се опитвате да предавате поточно аспекта на Live TV на Xbox One към приложението Xbox, блокирайки потока. Тъй като опцията за телевизия на живо е по същество услугата OneGuide на Microsoft, приложението Xbox може да не предава поточно нищо, свързано към входния HDMI порт, поради възможни защити на авторски права. Технически в този случай вие не предавате поточно филми и телевизионни предавания през OneGuide към приложението Xbox, така че Трябва ви позволяват да предавате поточно вторична конзола. Технически.

За да разрешите евентуално това блокиране, натиснете бутона Xbox на контролера, за да активирате разгръщащото се меню за достъп до приложението Настройки. След като сте там, навигирайте до Телевизия и OneGuide и се уверете, че настройките за телевизионна линия за HDMI и USB са зададени на Все още не. Може също да се наложи да изпълните Изчистете OneGuide и Чиста история действия, изброени под Разширено. Ако сте предавали поточно защитено съдържание през OneGuide преди, има вероятност Xbox One все още да мисли, че правите това с конзоли на трети страни.
Това е само едно начало
Това, което описахме в тази публикация с инструкции, е средство за излъчване на игра на Windows 10 и Xbox One към Mixer с помощта на техните вградени инструменти. Също така разкрихме как е възможно да се излъчва игра на Nintendo Switch и PlayStation 4 през конзола Xbox One и приложението Xbox на Windows 10. Но има опции на трети страни, които можете да инсталирате и на Windows 10, които осигуряват повече излъчване опции от това, което предоставят Windows 10 и Xbox One, включително сцени, ефекти, по-добър контрол на качеството и Повече ▼. Microsoft предлага да използвате XSplit Broadcaster и OBS Studio ако искате по-богато предаване за вашите зрители.

В момента Microsoft е отворена за естествена поддръжка на PlayStation 4 на Mixer, но Sony все още не е хванала стръвта. Дотогава най-добрите резултати за излъчване на геймплей на конзола, различна от Microsoft, към Mixer е закупуването устройство за заснемане, което се свързва към вашия компютър, независимо дали е външно USB-базирано устройство или добавена карта. Решенията за улавяне ще варират в цената, като USB-базирано външно устройство Ripsaw на Razer струва $180, или Magewell USB Capture HDMI 4K Plus за по-тежки $459. Ако това е вътрешна карта, която искате за вашия компютър, има много за избор от Hauppauge, StarTech и Diamond.
Препоръки на редакторите
- Колко RAM ви трябва?
- Как да конвертирате вашите VHS касети в DVD, Blu-ray или цифрови
- Най-често срещаните проблеми с Chromebook и как да ги коригирате
- Ръководство за начинаещи в Tor: Как да навигирате в подземния интернет
- Най-добрите компютри "всичко в едно" за 2023 г