Въпреки че технологията все още не отговаря на обещанията на Утрешният свят и Джетсън - като андроид слуги и летящи коли – способността да се говори лице в лице чрез видеоконферентна връзка от почти всяка точка на планетата се превърна от научна фантастика в ежедневие. Независимо дали свързвате разпределен бизнес екип за седмична среща за актуализиране или просто поздравявате далечни приятели и семейство, Zoom е отлично средство за насрочване на срещи за лични и професионални поводи.
Съдържание
- Стъпка 1: Отворете Zoom клиента или влезте в Zoom в уеб браузър
- Стъпка 2: Изберете настройките за планиране на среща
- Стъпка 3: Създайте вашата Zoom среща
Само ако можехте да съберете всички едновременно! Най-добрият начин да направите това е да планирате среща в Zoom.
Препоръчани видеоклипове
Когато насрочвате среща за вашия бизнес, имайте предвид, че администраторът на вашия акаунт може да блокира определени функции или да изисква допълнителна информация от участниците, за да ги използва. Ако случаят е такъв, може да видите звездичка („*“) до настройката, но можете да щракнете върху вградените връзки във всяка опция за допълнителна информация. Имайте предвид, че срещите за потребители на основен акаунт автоматично ще приключат след 40 минути, ако има трима или повече участници.
Свързани
- WWDC 2023: всичко, обявено на огромното събитие на Apple
- Притежавате iPhone, iPad или MacBook? Инсталирайте тази критична актуализация веднага
- Този основен бъг на Apple може да позволи на хакерите да откраднат вашите снимки и да изтрият устройството ви
Етап 1: Отворете Zoom клиента или влезте в Zoom в уеб браузър
След като влезете в Zoom чрез клиент или браузър, изберете График икона, която наподобява страница на календар. Това или ще отвори нов прозорец, или ще ви отведе до Насрочване на среща страница, където можете да потвърдите подробностите за вашата видеоконференция.
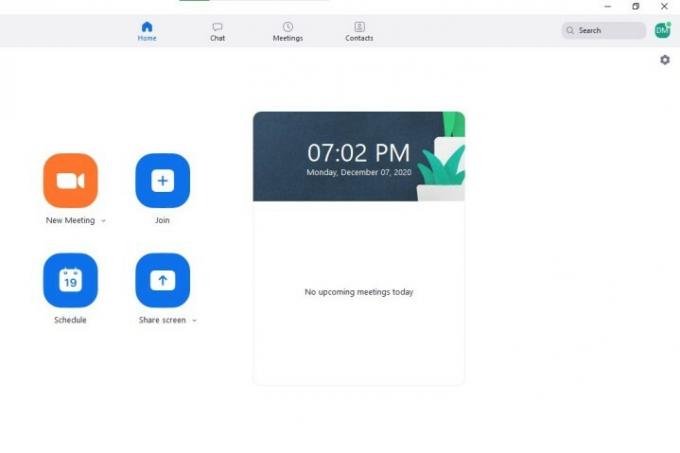
Стъпка 2: Изберете Настройки за планиране на среща
От Насрочване на среща прозорец, можете да разгледате следните настройки. Основните опции включват избор на име, продължителност, дата и час за вашата среща — времето и продължителността могат да се коригират на стъпки от 15 минути. Имайте предвид, че вие и срещата на други участници можете да започнете по всяко време преди планирания час. Zoom автоматично ще използва часовата зона на вашия компютър, но можете да изберете друга часова зона с помощта на падащото меню.
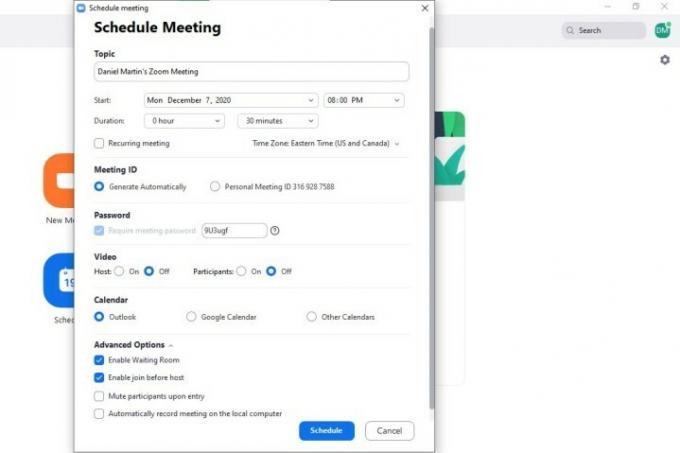
Възможно е да не видите опциите деактивирани и заключени от администратора на акаунта, но обикновено опциите включват:
- Създайте повтарящ се идентификатор, който ще остане същият за всяка сесия за редовни срещи. Можете да използвате личния си идентификатор или да създадете произволно генериран такъв. Ако направите срещата повтаряща се, не забравяйте да я насрочите в услугата за календар.
- Използвайте парола за среща, която участниците ще трябва да въведат, преди да получат достъп (бизнес потребителите трябва да създадат пароли, които отговарят на изискванията за сигурност на техния администратор).
- Решете дали видеото на домакина и участниците да е изключено или включено, когато се присъединявате към вашите срещи, въпреки че домакинът и участниците винаги имат опцията да стартират своето видео.
- Изпращайте покани с бързи връзки за отваряне на календарни услуги и създаване на събития iCal и Outlook или изтеглете ICS файлове за използване на други имейл услуги. Можете също да изберете Други услуги за изтегляне за да копирате URL адреса, датата и часа на срещите.
Разширените опции включват активиране на чакалнята, позволяване на участниците да се присъединят преди домакина, определяне дали участниците автоматично се заглушават при влизане и избор дали локалният компютър да записва среща.
Стъпка 3: Създайте вашата Zoom среща
Изберете График за да създадете вашата среща и ще се отвори прозорец с предпочитаната от вас услуга (в този пример Google). Можете да добавяте гости и да задавате техните разрешения, да изпращате известия преди среща, да определяте видимостта си по подразбиране и да изпращате покани с URL адрес, идентификатор на среща и парола (ако е необходимо).
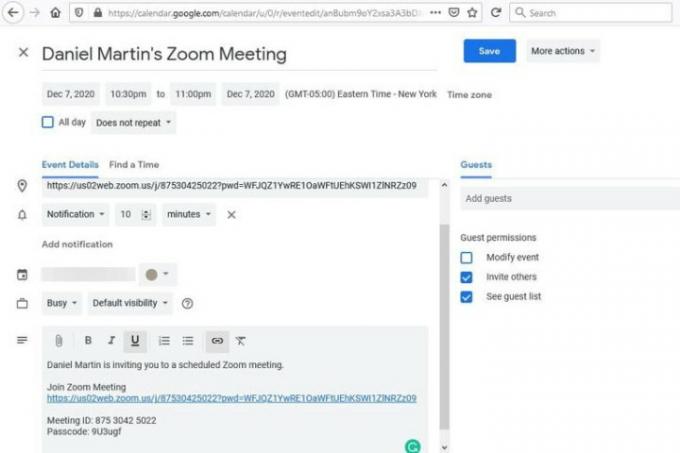
Препоръки на редакторите
- Имате iPhone, iPad или Apple Watch? Трябва да го актуализирате веднага
- Ето защо WWDC може да бъде „критично събитие“ за Apple
- Най-често срещаните проблеми със Zoom и как да ги коригирате
- Уебсайтът за проучване на сигурността на Apple стартира, за да защити вашия Mac
- Вашите разговори в Siri може да са били записани без ваше разрешение
Надградете начина си на животDigital Trends помага на читателите да следят забързания свят на технологиите с всички най-нови новини, забавни ревюта на продукти, проницателни редакционни статии и единствени по рода си кратки погледи.



