Функцията за семейно споделяне на Apple не е достъпна само за iOS устройства; можете също да го настроите на вашия Mac. Услугата ви позволява да споделяте приложения, които сте закупили лично, както и да позволява на членовете на семейството да използват вашите книги, филми и др. Нека да разгледаме как да използвате Family Sharing на Mac.
Съдържание
- Настройване на семейно споделяне
- Персонализиране на настройките за семейно споделяне
Препоръчани видеоклипове
лесно
10 минути
Настолен Mac или MacBook
Настройване на семейно споделяне
Етап 1: На вашия Mac отворете Системни предпочитания под раздела с иконата на Apple в горния ляв ъгъл на работния плот. Ако сте влезли във вашия Apple ID акаунт на вашия Mac, тогава Семейно споделяне трябва да се появи. Ако обаче не можете да видите иконата, просто влезте в своя Apple ID и се върнете към Системни предпочитания.
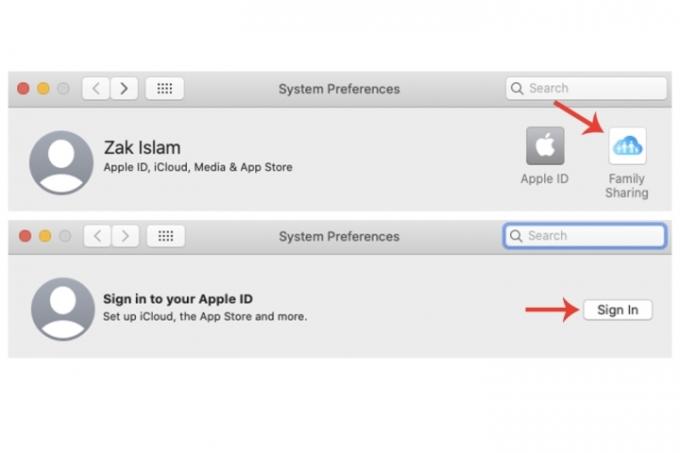
Стъпка 2: Кликнете Семейно споделяне. В този прозорец ще бъдете попитани дали искате да бъдете организатор на семейството. Щракнете върху Следващия
бутон за потвърждение. В следващия прозорец ще бъдете попитани дали искате Споделете вашите покупки. Освен това имате възможност да използвате различен акаунт. Кликнете Следващия.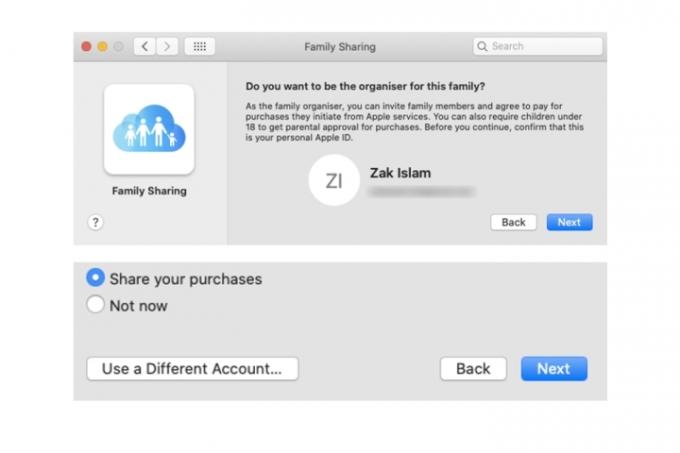
Свързани
- Доклад: MacBook на Apple за 2024 г. може да се сблъска с някои сериозни недостиг
- Можете да играете почти всяка игра на Windows на Mac – ето как
- M3 Macs може да стартират тази година - с изненадващо допълнение
Стъпка 3: В прозореца за плащане ще се покаже вашата информация за плащане с вашия Apple ID акаунт. Има и възможност за използване на различен метод на плащане чрез бутон в долната част до Следващия. Всички покупки, направени от членовете на вашето семейство, които добавите към услугата, ще бъдат свързани с вашата карта за закупуване на такива приложения. Кликнете Следващия. Съгласете се с правилата и условията и щракнете Съгласен.

Стъпка 4: Наред със споделяне на приложения и други подобни, Family Sharing на Mac също ви позволява да споделяте местоположението на вашите свързани устройства с членове на семейството. Кликнете Свършен.
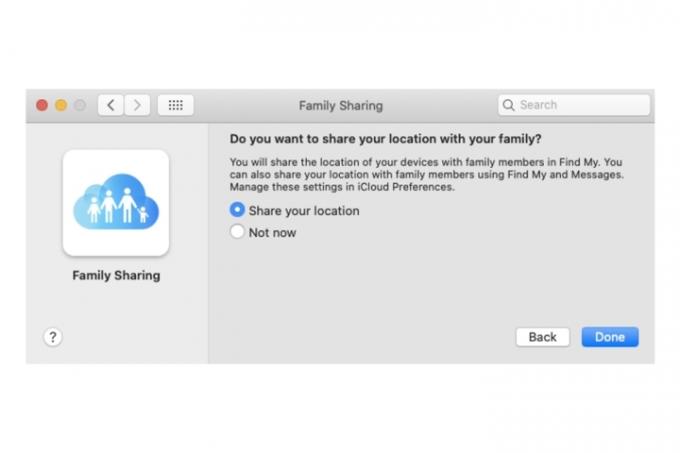
Стъпка 5: Сега можете да добавяте хора към Family Sharing на вашия Mac. Щракнете върху Добавете член на семейството бутон, въведете тяхното име или имейл адрес и след това изберете продължи. Ще трябва да потвърдите собствената си парола за Apple ID, за да продължите, както и да потвърдите някои подробности, свързани с платежната карта на вашия акаунт.
След като бъдат добавени, ще им бъде изпратен имейл. След като приемат поканата, статусът им в семейната група ще бъде съответно променен.
Ако искате да добавите още членове към групата, щракнете върху + и следвайте същите стъпки, описани по-горе.

Персонализиране на настройките за семейно споделяне
Етап 1: Щракнете върху Споделяне на покупка раздел. Можете да изберете да изключите опцията за Споделете моите покупки, както и промяна на данните на картата. Можете също така да деактивирате напълно Споделяне на покупка като изберете Изключи бутон.

Стъпка 2: Щракнете върху iCloud съхранение раздел. Той ще ви каже да надстроите до по-висок абонаментен план за iCloud, за да споделите акаунта си с членове на семейството.

Стъпка 3: Щракнете върху Споделяне на местоположение раздел. Ако не сте го активирали по време на първоначалния процес на настройка на Family Sharing, отворете приложението Find My на вашия Mac. След като го настроите, изберете хора и след това изберете името на член на семейството. Накрая щракнете върху Споделяне на местоположението ми опция.
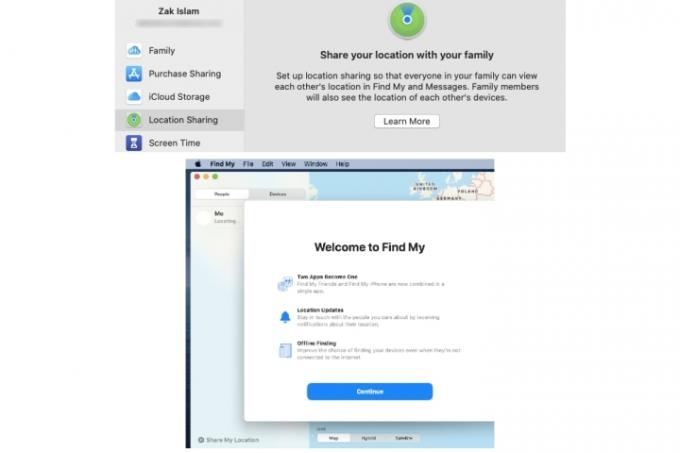
Стъпка 4: Щракнете върху Време на екрана раздел. Тук можете да управлявате времето на екрана с членове на вашето семейство, добавени към групата, като изберете Отворете настройките за екранно време бутон.
За повече информация относно времето на екрана вижте нашето ръководство за полезната функция на Mac.
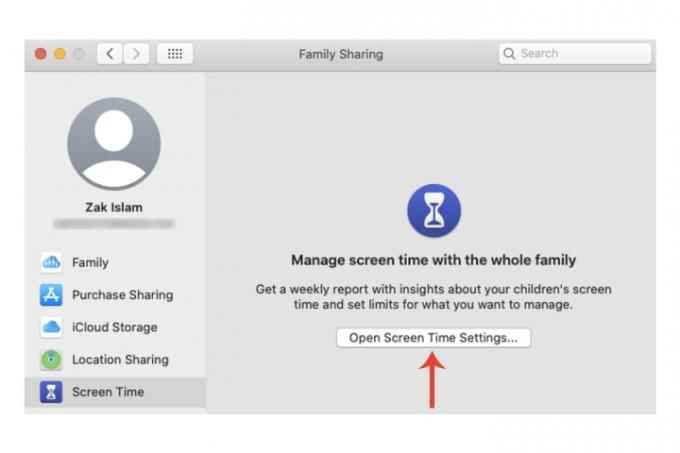
Ако не сте много запознати с различните функции на Mac или току-що сте си купили нов Mac или MacBook, преминете към нашите ръководства за използване на множество настолни компютри на вашия Mac, и проверка на вашия Mac за вируси и зловреден софтуер.
Препоръки на редакторите
- Това тайно меню ще промени начина, по който използвате вашия Mac завинаги
- Най-добрите предложения за MacBook за връщане в училище: Спестете от MacBook Air и Pro
- M3 MacBook Pro може да бъде пуснат по-рано от очакваното
- MacBook Air все още е на най-ниската си цена след Prime Day 2023
- Има твърде много MacBook
Надградете начина си на животDigital Trends помага на читателите да следят забързания свят на технологиите с всички най-нови новини, забавни ревюта на продукти, проницателни редакционни статии и единствени по рода си кратки погледи.




