Да знаеш как да записваш Xbox One Геймплеят е умение, което всеки геймър трябва да притежава, особено след като споделянето на акценти от геймплея се превърна в неразделна част от пейзажа на съвременните видео игри. За щастие най-новото поколение конзоли улеснява от всякога заснемането и излъчването на кадри, дори без специално оборудване като скъпи карти за заснемане. Подготвяте ли се за вълнуващ мач в Halo Infinite? Или може би се подготвяте да се изправите срещу труден шеф в най-новата си ролева игра? Така или иначе, вие ще искате да знаете как да уловите момента и ние сме тук, за да ви покажем как.
Съдържание
- Как да записвам игра на Xbox One
- Как да преглеждате и експортирате вашите клипове за игра
- Споделяйте клипове от мобилното приложение Xbox
Препоръчани видеоклипове
лесно
5 минути
Всеки контролер за Xbox
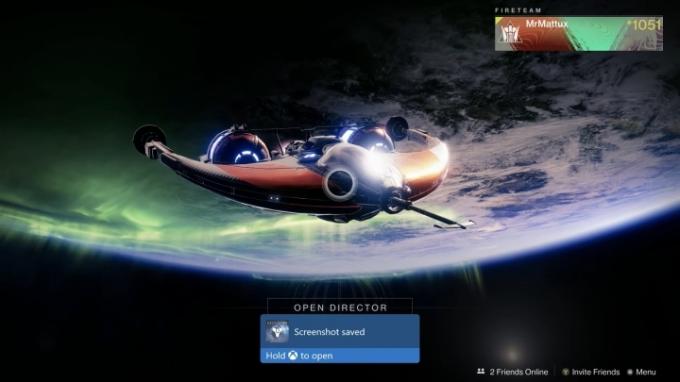
Как да записвам игра на Xbox One
Не винаги ще знаете кога ще се случат най-добрите ви игрови моменти, така че Xbox One използва удобен буфер, който записва последните 10 минути игра, което ви дава много възможности да заснемете някои страхотно моменти в играта.
Интерфейсът на Xbox One обаче ви позволява само да заснемате кадри по време на игра. Ако трябва да запишете менютата, пак ще трябва да използвате външен карта за заснемане.
Етап 1: Ако искате да споделите страхотен момент, който току-що сте изживели, докато играете на игра, просто натиснете бутона Xbox в горната централна част на вашия контролер. Това ще отвори ръководство. В долната част на екрана ще намерите няколко възможности за избор, включително меню, предназначено за заснемане и споделяне. Това ви позволява да правите екранна снимка, да записвате кадри и да коригирате опциите за заснемане.
Стъпка 2: Ако искате да направите екранна снимка, по-голямата част от работата вече е свършена. В момента, в който натиснете бутона Xbox на вашия контролер, навигирайте до Снимайте и споделяйте меню и след това изберете Заснемане на екранна снимка за да запазите изображение на каквото и да е на екрана.

Стъпка 3: Ако искате да споделите скорошен геймплей, просто натиснете Запишете какво се е случило и вашият Xbox One автоматично ще грабне последните 30 секунди от записаното в своя буфер. Това е времето по подразбиране за клип, което е достатъчно за повечето акценти в игрите, особено моменти като драматичния комбо финишър за завръщане в последния ви уличен боец съвпада.
Стъпка 4: Ако обаче искате да получите достъп до повече кадри от последните 30 секунди, натиснете Настройки за заснемане опция от Снимайте и споделяйте меню. Тук можете да регулирате скорошното време на запис до 1 минута.

Стъпка 5: Според поддръжката на Xbox, можете да записвате до 10 минути игра наведнъж на Xbox One вътрешна памет, в зависимост от разделителната способност на заснетия материал и наличното пространство на вашия твърд диск шофиране. Чрез свързване на външен харддиск, можете да удължите времето, което можете да записвате непрекъснато, с до един час.
За да промените местоположението, където се записват вашите клипове или да промените разделителната способност, при която са записани, отидете на ръководството и изберете Снимайте и споделяйте. След това превъртете надолу до Настройки за заснемане. Ще ви бъдат дадени няколко опции в озаглавената колона Улавяне. Най-долу е мястото, където можете да изберете да промените местата за заснемане. Това меню има по-подробни настройки, изброени на екрана, включително няколко различни опции за резолюция (720p е една от тях).
На Xbox One X успяхме да записваме до 5 минути, като избрахме резолюция 720p вместо стандартната 1080p, която има ограничение от 2 минути. Този екран също ви позволява да заснемате при 4K в HDR, но намалената дължина на клипа, разрешена в тази резолюция, го прави не толкова идеална опция за споделяне на вашия геймплей.

Как да преглеждате и експортирате вашите клипове за игра
За да прегледате заснемането веднага след запазване, задръжте натиснат бутона Xbox, когато синьото известие потвърди, че записът ви е запазен.
Етап 1: От това наслагване можете да видите новия си клип, да го качите в Xbox Live или Microsoft OneDrive (ако е така е настроен и свързан с вашия Xbox акаунт), изтрийте клипа или отидете, за да управлявате целия си запазен геймплей. Избиране редактиране ще ви изпрати до безплатното приложение Upload Studio на Microsoft или до записа му в магазина, ако не сте го изтеглили.
Стъпка 2: За да видите своите клипове за игра по всяко време, натиснете бутона Xbox, за да изведете ръководството. Превъртете надясно, докато се върнете на Снимайте и споделяйте меню. Това меню има a Скорошни заснемания опция за избор и преглед на вашите запазени моменти от играта. На този екран ще видите хронологичен списък на всички наскоро заснети игри.
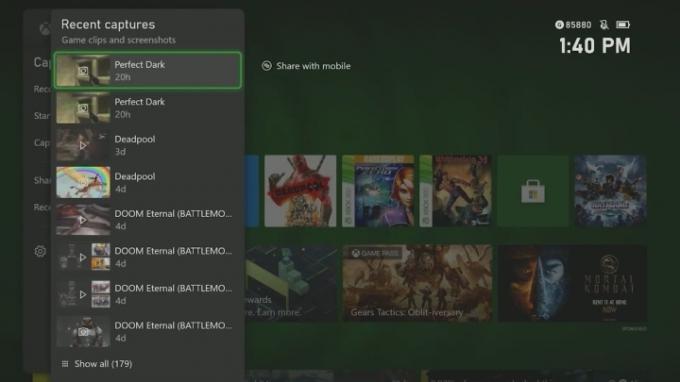
Стъпка 3: Алтернатива на управлението на вашите клипове е да изберете Покажи всички в долната част на вашия екран. Тук можете лесно да изберете дали искате да премахнете, категоризирате и копирате клипове във вашата емисия за активност, Xbox клубове, страница в Twitter или акаунт в OneDrive.
Споделяйте клипове от мобилното приложение Xbox
Разработчиците на мобилни приложения на Xbox пуснаха актуализация през 2019 г., която подобрява процеса на споделяне. Тази надстройка ви позволява да правите повече от просто да записвате игра. Той също така позволява на потребителите да споделят своите записи от игри на своите страници в социалните медии, за да видят своите приятели и последователи. Можете също така да запазите вашите записи в снимки на вашия смартфон. Докато вашият Xbox One е свързан с интернет, той автоматично ще качва изображения в облака и вие ще имате достъп до тях от мобилното приложение.
Етап 1: Трябва само да следвате няколко лесни инструкции, за да постигнете това. Започнете, като отворите приложението си Xbox и разгледате заснетите си снимки, като докоснете иконата „книги“ вляво от изображението на вашия профил в долната част.
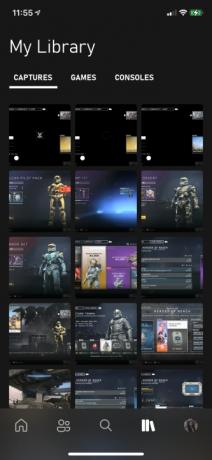
Стъпка 2: След това изберете изображението и след това ще видите a Дял опция в долната част. След като натиснете това, ще видите да изскачат куп мрежи. Можете да изберете коя социална медийна платформа искате, независимо дали е Facebook или Twitter.
Стъпка 3: Мобилното приложение Xbox позволява на потребителите да запазват своите снимки по абсолютно същия начин. Ако случайно срещнете проблеми, докато се опитвате да направите това, предлагаме да актуализирате настройките за поверителност на вашето устройство. Това е критично, ако използвате най-новите софтуерни актуализации.
Препоръки на редакторите
- Най-добрите предстоящи игри за Xbox Series X: 2023 г. и след това
- Как да изключите известията на Xbox Series X/S
- Microsoft победи FTC. Ето какво означава противоречивото съдебно решение за Xbox
- Microsoft печели делото на FTC, премахвайки най-голямото препятствие на Xbox при придобиването на Activision Blizzard
- Опитайте тези 2 инди велики, преди да напуснат Xbox Game Pass следващата седмица
Надградете начина си на животDigital Trends помага на читателите да следят забързания свят на технологиите с всички най-нови новини, забавни ревюта на продукти, проницателни редакционни статии и единствени по рода си кратки погледи.




