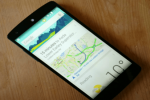Поточно предаване към Twitch на Xbox Series X или Серия S е проста, въпреки че конзолата на Microsoft няма интеграция на Twitch като тази PlayStation 5. Въпреки че процесът е прост, Microsoft не казва на потребителите как да стриймват на Xbox Series X, още по-малко как да го правят извън Twitch. Плюс това, че Microsoft закрива собствената си услуга за стрийминг, Mixer, наистина имате само приложението Twitch или специална карта за заснемане като опции за стрийминг.
Съдържание
- Как да стриймвате на Xbox Series X с приложението Twitch
- Как да предавате поточно на Xbox Series X с помощта на карта за заснемане
Това е, което ще разгледаме в това ръководство. Без значение дали искате да настроите прост поток през приложението Twitch или да започнете с карта за заснемане, ето как да започнете да предавате на вашия Xbox Series X или S.
Препоръчани видеоклипове
Още Xbox Series X
- 11 ключови настройки за промяна на вашия Xbox Series X
- Как да записвате игра на Xbox Series X
- Как да нулирате Xbox Series X
Как да стриймвате на Xbox Series X с приложението Twitch
Можете лесно да започнете стрийминг на Xbox Series X и Series S с приложението Twitch. Можете да настроите и стартирате своя поток директно от приложението, няма нужда от външна карта за заснемане или софтуер за излъчване. Има няколко настройки, които трябва да коригирате, преди да започнете потока си. Ако обаче вече се чувствате удобно да излъчвате, изпълнете следните стъпки:
- Отворете Microsoft Store и изтеглете приложението Twitch.
- Отворете приложението Twitch и изберете Впиши се.
- Свържете акаунта си на компютър или мобилно устройство, като използвате предоставения код.
- Изберете Излъчване отново и персонализирайте потока си.
- Изберете Стартирайте поточно предаване да върви на живо.
Стъпка 1: Изтеглете приложението Twitch и свържете своя акаунт

За разлика от PS5, трябва да изтеглите приложението Twitch на вашата Series X или Series S, за да започнете. Насочете се към Microsoft Store, като следвате Моите игри и приложения > Приложения > Microsoft Store. В магазина изберете Търсене икона и потърсете Twitch. Първият резултат е това, което искате да изтеглите (на снимката по-горе).
След като изтеглянето приключи, отворете приложението Twitch и изберете Впиши се от горното меню. След това приложението ще ви предостави код, който можете да използвате, за да влезете на вашия компютър или мобилно устройство. Отидете на twitch.tv/активиране и въведете кода, за да свържете вашите акаунти. Отнема няколко секунди, но след като въведете кода, акаунтът ви автоматично ще се покаже на вашия Xbox.
Стъпка 2: Персонализирайте своя поток

След като свържете акаунта си, изберете Излъчване раздела в приложението Twitch, като използвате горното меню. На следващия екран ще видите всичките си настройки на потока. Стандартните настройки са солидни, така че ако просто искате да изпробвате функцията, изберете Стартирайте поточно предаване след като зададете заглавие на потока си. В противен случай ето какво прави всяка от настройките:
- Заглавие: Дайте име на потока си, което да отговаря на заглавието на играта.
- език: Изберете езика на вашия поток.
- Дестинация: Изберете дали искате да предавате към Twitch или Lightstream (ще говорим за Lightstream след малко).
- Позиция на камерата: Изберете къде искате камерата ви да се показва в потока, ако имате включена такава.
- Позиция на лентата за излъчване: Изберете къде искате наслагването на Twitch — синя лента, показваща вашата латентност и зрители — да се показва на вашия дисплей.
- Микрофон: Силата на звука на вашия микрофон във вашия поток, ако имате включен такъв.
- Парти чат: Обемът на гласовия чат във вашия поток, ако имате парти в Xbox.
- Игра: Силата на звука на играта във вашия поток.
- Битрейт: Изберете Автоматичен до тази опция, за да регулирате автоматично битрейта въз основа на вашата интернет връзка.
- Разделителна способност на потока: Изберете разделителната способност на вашия поток, обикновено 1080p.
От опциите двете, на които трябва да обърнете внимание, са Bitrate и Stream Resolution. По-високото е по-добро и за двете, но само ако имате стабилна интернет връзка. Когато увеличите тези настройки, потокът ви ще стане по-накъсан, ако имате нестабилен интернет. Ето защо препоръчваме да изберете Автоматично за битрейт, но не се колебайте да коригирате тази настройка за по-добри резултати.
Стъпка 3 (по избор): Свържете Lightstream
За всички настройки, които ви дава приложението Xbox Twitch, то не ви позволява да персонализирате много своя поток. Извън силата на звука на микрофона и позицията на камерата ви, не можете да промените как изглежда потокът ви само с приложението Twitch. Можете с Светлинен поток, което обаче е външен инструмент, който приложението Twitch на Xbox Series X поддържа.
Накратко, Lightstream е базиран на облак инструмент за излъчване, който ви позволява да персонализирате своя поток със сцени, преходи, текст, графики и други без карта за заснемане или външно излъчване софтуер. Това обаче ще ви струва. Lightstream работи навсякъде от $8 на месец до $50 на месец, в зависимост от разделителната способност и кадровата честота на вашия поток и други функции, до които имате нужда от достъп (като отдалечени гости).
Ако имате абонамент, влезте в акаунта си в Lightstream с Twitch на вашия компютър и персонализирайте своя поток. След това просто изберете Светлинен поток под Дестинация настройка в приложението Twitch на вашия Xbox Series X. Lightstream ще се справи с цялата графика и какво ли още не, докато предавате нормалния си геймплей към Twitch.
Стъпка 4: Стартирайте стрийминг

След като сте настроили всичко както желаете, изберете Стартирайте поточно предаване да върви на живо. Ще се покаже малка синя лента, показваща състоянието на вашия микрофон – заглушен или не – както и латентността на потока ви и едновременните зрители. Ако стриймвате единствено на вашия Xbox Series X, не забравяйте да изтеглите приложението Twitch на iOS или Android. С него можете да наблюдавате чат, дарения и др.
За да спрете потока си, върнете се към приложението Twitch на вашия Xbox Series X и изберете Излъчване, тогава Край на потока.
Как да предавате поточно на Xbox Series X с помощта на карта за заснемане
Ако не искате да предавате поточно към Twitch или просто искате повече опции за това как се показва потокът ви, ще ви трябва карта за заснемане. Има много опции, когато става въпрос за устройства за заснемане, но не искате да сте твърде евтини, ако стриймвате със Series X. Потърсете карта за заснемане, която може да предава поточно при 1080p при най-малко 60 кадъра в секунда и такава, която включва 4K преминаване, като Razer Ripsaw или Elgato Game Capture HD60 S+.
Стъпка 1: Свържете всичко

Свързването на карта за улавяне е лесно. По принцип той се намира между вашия Xbox Series X и вашия дисплей. Свържете вашата конзола към входа на вашата карта за заснемане, след което свържете вашия телевизор към изхода. Ако използвате външна карта за заснемане, свържете я към компютъра с помощта на USB кабел. Някои карти за заснемане, като AverMedia Live Gamer Portable 2 Plus, могат записване на игра също директно към SD карта.
След като свържете вашата карта за заснемане, не забравяйте да изтеглите съответния софтуер и/или драйвери според инструкциите на производителя.
Ако вашата карта за заснемане няма софтуер за излъчване, изтеглете OBS Studio или Streamlabs. И двете са безплатни и с отворен код. За това ръководство ще използваме OBS Studio.
Стъпка 2: Конфигурирайте вашия софтуер за излъчване и свържете акаунти

Със свързаната карта за заснемане отворете OBS Studio и следвайте Файл > Настройки, след това изберете Поток раздел. Тук можете да свържете всяка платформа, към която искате да предавате OBS. Ще използваме Twitch за този пример, но процесът е подобен за YouTube, Facebook и Twitter.
В Поток раздел, изберете Twitch под Обслужване падащо меню. След това щракнете върху Свързване на акаунт бутон. Това ще изведе отделен прозорец, където можете да влезете в акаунта си в Twitch. Завършете процеса на влизане и сте готови. Като алтернатива можете да намерите Ключ за поток във вашия Twitch Сметка страница и я поставете в OBS с помощта на Използвайте ключ за поток бутон.
Стъпка 3: Настройте своя поток

Ако сте следвали инструкциите ни, все още няма да можете да видите заснемането на вашата игра, но всички части са наред. Отложете удовлетворението си още малко и се насочете към Изход раздел в Настройки екран първо. Ето, уверете се Изходен режим е настроен на просто и коригирайте своя Видео битрейт. Няма строги правила за битрейт. Колкото по-висока е вашата разделителна способност обаче, толкова по-висок трябва да бъде вашият битрейт и колкото по-висок е вашият битрейт, толкова по-бърз трябва да бъде вашият интернет.
Вероятно ще трябва да експериментирате с битрейта си. Засега го настройте на 4,000 за 1080p поток. Също така, задайте Аудио битрейт най-малкото 160 и изберете Хардуер под Кодиране раздел, ако има такъв. Ще ви трябва a графична карта от висок клас за хардуерно кодиране.
След това се насочете надолу към Видео раздел. Задайте своя Основна (платно) резолюция за да съответства на разделителната способност на вашата карта за заснемане (4K в някои случаи, но обикновено 1080p). След това задайте своя Изходна (мащабирана) резолюция до 1080p. Можете да предавате поточно в 4K, но това изисква мощна карта за заснемане, компютър и интернет връзка, така че е най-добре да се придържате към full HD.
Накрая използвайте последното падащо меню, за да изберете Общи стойности на FPS и задайте стойността на 60. Ако използвате серия S, задайте тази стойност на 30.
Има няколко други настройки, които можете и трябва да коригирате с времето, но те не са задължителни. The Бързи клавиши е полезен за бързо придвижване и аудио разделът има опции за вашия микрофон и аудиозаснемане на играта. Засега можете да щракнете Приложи в Настройки екран, за да продължите.
Стъпка 4: Настройте вашата сцена и започнете стрийминг

Върнете се на главния екран на OBS, изтрийте всичко под Източници раздела, като изберете източник и щракнете върху Минус бутон в долната част на секцията. Вече трябва да имате сцена по подразбиране, но ако нямате, изберете плюс икона под Сцени раздел.
Изберете плюс икона под Източници следващия раздел, след което изберете Устройство за заснемане на видео. Дайте име на източника, след което щракнете ДОБРЕ. След това OBS ще ви покаже меню, където можете да изберете вашата карта за заснемане и да конфигурирате нейния изход.
От този момент можете да персонализирате своя поток, както сметнете за добре. Просто добавете нови източници, преместете ги в прозореца за визуализация и ги сегментирайте в сцени, за да превключвате бързо между тях. Когато имате настройка, която харесвате, щракнете Стартирайте поточно предаване да върви на живо.
Ако не ви пука много за настройката на ваша собствена сцена, препоръчваме да изтеглите Streamlabs OBS вместо OBS Studio. Предлага се с редица шаблони, които можете да използвате, за да настроите своя поток за минути.
Препоръки на редакторите
- Най-добрите характеристики за първо ниво в Remnant 2
- Вашият абонамент за Xbox Live Gold ще се превърне в Xbox Game Pass Core този септември
- Microsoft печели делото на FTC, премахвайки най-голямото препятствие на Xbox при придобиването на Activision Blizzard
- Можете да получите един месец Xbox Game Pass за $1 точно сега
- Най-добрите игри за Xbox Series X за 2023 г