Когато започнете да изпращате имейли от вашия iPad, той създава папка Sent, за да ги съхранява. В зависимост от типа настройка за имейл, която използвате, тази папка може да включва имейли, изпратени от други устройства, свързани с вашия акаунт, като вашия компютър или iPhone; можете също да получите достъп до съобщения, изпратени от вашия iPad на тези устройства.
Отворете папката „Изпратени“ в iPad Mail
Докоснете поща на вашия начален екран. Ако имейлът ви се отвори във вашата входяща кутия или друга папка, докоснете името на акаунта в горната част на екрана, за да отидете в главното меню със списък с папките на вашия акаунт.
Видео на деня
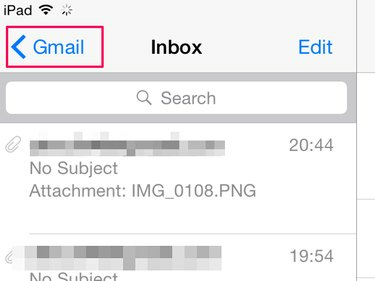
Вашият iPad съхранява изпратените съобщения в папка Изпратени.
Кредит на изображението: Изображение с любезното съдействие на Apple
Ако имате няколко имейл акаунта на вашия iPad, може да се наложи да направите допълнителна стъпка и да изберете Пощенски кутии в горната част на екрана, когато напуснете папката си. Изберете акаунта, до който искате да получите достъп, в областта Акаунти, за да отворите менюто му.
Когато отворите главното меню, докоснете Изпратено бутон, за да видите списък с имейли, които сте изпратили от вашия iPad.

Папката Изпратени има икона на хартиен самолет.
Кредит на изображението: Изображение с любезното съдействие на Apple
Бакшиш
Може да не виждате Изпратено папка в менюто на вашия акаунт, ако все още не сте изпратили имейл от вашия iPad. Ако го няма, изпратете тестово съобщение от имейл акаунта. След около минута издърпайте екрана надолу, за да обновите менюто и папката трябва да се покаже в списъка.
Докоснете електронна поща искате да отворите. Ако сте в пейзажен режим, той визуализира на същия екран; отваря се на нов екран в портретен режим.
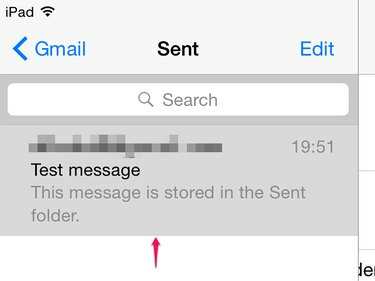
Изпратените имейли стават сиви, когато ги докоснете.
Кредит на изображението: Изображение с любезното съдействие на Apple
Бакшиш
Ако не можете да видите скорошен имейл в папката Изпратени, той може да е заседнал във вашата изходяща кутия. Върнете се в главното меню и докоснете Изходяща кутия. Ако имейлът е там, докоснете го отваряне и след това докоснете навсякъде в тялото на съобщението, за да отворите чернова. Докоснете Изпратете за повторно изпращане.
Достъп до всички изпратени имейли
Има два типа настройки на имейл акаунта – Протокол на пощенската служба (POP) и Протокол за достъп до Интернет съобщения (IMAP). Обикновено вашият iPad автоматично използва опцията IMAP, ако е налична, когато добавите имейл акаунт. POP не е чудесна опция, ако искате да използвате акаунт на различни устройства, тъй като може да изтрие съобщения от сървъра, след като сте ги отворили на едно устройство, така че може да не можете да ги изтеглите на други. Освен това ви позволява да преглеждате изпратените съобщения само на устройството, от което са изпратени.
IMAP работи на централизирана сървърна система, достъпна за всички ваши устройства. Това ви позволява да виждате изпратените имейли на всяко устройство, като ви помага да следите имейл акаунта си, независимо как и къде имате достъп до него. Например, ако изпратите имейл от вашия компютър, той също трябва да се покаже в папката Sent на вашия iPad и обратно,
Ако не можете да виждате имейли, изпратени от вашия iPad на други устройства и използвате IMAP, може да се наложи да промените настройките си. Докоснете Настройки на началния екран и отидете на Поща, контакти, календари.
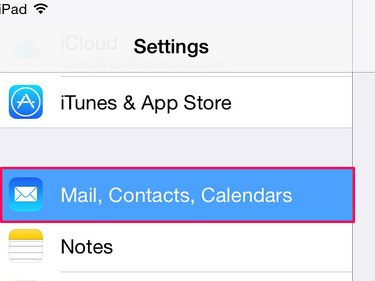
Mail, Contacts, Calendars съдържа всички ваши имейл акаунти и настройки.
Кредит на изображението: Изображение с любезното съдействие на Apple
Докоснете своя имейл акаунт в списъка с акаунти и след това докоснете Сметка поле, за да отворите администраторски екран. Докоснете Разширено и след това отворете Изпратена пощенска кутия в областта Поведение на пощенската кутия.
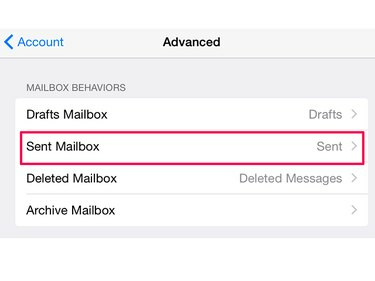
В раздела Разширени можете също да промените настройките за чернови, изтрити и архивирани пощенски кутии.
Кредит на изображението: Изображение с любезното съдействие на Apple
Отидете до На сървъра област и докоснете Изпратено за да поставите отметка в това поле. Това казва на вашия iPad да съхранява изпратените съобщения централизирано, така че да можете да ги преглеждате на различни устройства.
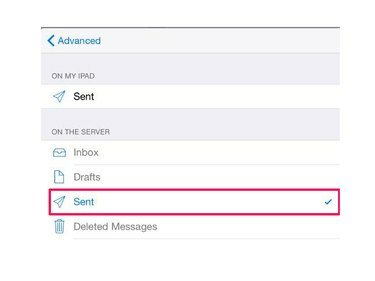
Уверете се, че няма отметка до Изпратено в областта На моя iPad.
Кредит на изображението: Изображение с любезното съдействие на Apple
Докоснете Разширено бутон, Сметка бутон и след това Свършен за да запазите промяната.
Бакшиш
- Ако имате POP акаунт, вашият iPad съхранява имейли на сървъра за една седмица по подразбиране, което ви позволява да получите достъп до тях през това време на други устройства, преди да ги изтрие от сървъра. Можете да удължите това време или да го зададете да не се изтрива от промяна на периода за изтриване на съобщението по подразбиране.
- Ако не можете да синхронизирате устройствата си, така че всички да показват изпратени имейли, можете да използвате заобиколно решение, като копирате имейли във входящата си поща, така че да имате запис за тях на други устройства. Докоснете Настройки и Поща, контакти, календари. Отидете на Винаги Bcc Myself и включете плъзгача.
Внимание
Ако имате POP имейл акаунт на компютър или мобилно устройство и искате да преминете към IMAP, може да се наложи да настроите нов акаунт и да изтриете стария. Не правете това, без да получите съвет от вашия доставчик на имейл за най-добрия начин за управление на превключвателя; в противен случай може да загубите завинаги имейлите си.



