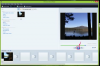Устройствата с Android могат да бъдат свързани с други компютърни устройства.
Прехвърлянето на файлове от компютър към устройство с Android е лесна задача. Възможността за копиране на файлове между вашия Android и компютъра е от съществено значение. Повечето потребители на устройства с Android често копират музика, изображения и други файлове от компютрите си на своя Android. Устройствата с Android включват смартфони, лаптопи и таблетни компютри. Който и тип да имате, можете да осъществите връзка между него и компютъра си, като копирате всички файлове, които харесвате, напред и назад между двата.
Етап 1
Намерете вашия Android USB кабел. Вашето устройство с Android трябва да е снабдено с кабел за свързване към вашия компютър. Единият край трябва да се включи към вашето Android устройство, обикновено през същия порт, който използвате, за да включите устройството, за да заредите батерията му. От другата страна трябва да има USB конектор, който можете да включите към вашия компютър. В някои случаи USB кабелите за Android са предоставени като част от щепсела.
Видео на деня
Стъпка 2
Свържете устройството си с Android към компютъра, като включите кабела в двата края, единият към Android, а другият към USB порта на компютъра. Вашето устройство с Android ще покаже известие, което ви информира, че устройството е свързано с друго устройство. Трябва да видите малка икона на USB да се появява в лентата за известия в горната част на екрана на Android. Отворете областта за уведомяване, като я плъзнете надолу с пръста си. Ще се покаже съобщение с надпис "USB Connected".
Стъпка 3
Докоснете съобщението „USB Connected“ на вашето устройство с Android. Ще видите изскачащо съобщение, което ви предоставя опции по отношение на това какво ще се случи след това. Кои опции се показват зависят отчасти от това коя версия на Android използвате и отчасти от вашето устройство. Трябва да монтирате устройството като дисково устройство, така че изберете "Mount" или "Disk Drive" от наличните опции. Вече можете да настроите устройството с Android и да се съсредоточите върху компютъра си.
Стъпка 4
Прегледайте устройството с Android от вашия компютър. В зависимост от това коя операционна система имате на вашия компютър, ще видите изскачащ прозорец, който ви предлага опции по отношение на това, което искате да правите с новосвързаното устройство. Искате да разглеждате папките и файловете на устройството, така че изберете „Отвори папка за преглед на файлове“ или която и да е опция, съответстваща на тази във вашата операционна система. Компютърът ще отвори прозорец, показващ съдържанието на хранилището на вашето устройство с Android по същия начин като папка на вашия собствен компютър или на външно устройство за съхранение.
Стъпка 5
Намерете файловете, които искате да копирате от вашия компютър, в отделен прозорец. Изберете и копирайте ги, като натиснете "Ctrl" и "C" или щракнете с десния бутон и изберете "Копиране". Върнете се в прозореца с показано съдържанието на вашето устройство Android. Можете да копирате файлове в директорията, която се появява първа, ако желаете, тъй като това обикновено е основната директория на вашата карта за съхранение на Android. Въпреки това, можете алтернативно да прегледате друга директория в рамките на тази, докато не намерите местоположението, което искате. Поставете файловете, като натиснете "Ctrl" и "V" или щракнете с десния бутон и изберете "Поставяне".
Стъпка 6
Изключете устройството си с Android от компютъра. В повечето версии на Windows можете да направите това, като щракнете върху иконата „Безопасно премахване на хардуер“, показана в системната област, обикновено в долния десен ъгъл на екрана. Като алтернатива можете да прегледате устройството в Windows Explorer или Nautilus, ако сте на Linux, като извадите устройството, като щракнете с десния бутон върху него и изберете „Изваждане“ или „Безопасно премахване на диск“.
Бакшиш
За да копирате музика на вашето устройство с Android, можете да създадете папка с име "music" и да поставите файловете в нея.
Внимание
Никога не премахвайте устройство, без да го извадите или да го премахнете безопасно от операционната си система, тъй като това може да доведе до повреда.