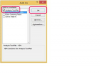Кредит на изображението: Jupiterimages/Comstock/Getty Images
Вашият нов лаптоп Acer идва с вградена камера, но няма съвети как да го използвате. Готови сте за видеоконферентна връзка, правене на снимки и много забавления, но как да го включите? Има два различни начина да използвате камерата на вашия лаптоп Acer. Единият начин е да правите неподвижни снимки, а другият е да създавате видео. С няколко прости стъпки ще можете да овладеете камерата на лаптопа си Acer и да започнете да създавате своите шедьоври.
Фотография
Етап 1
Отидете на „Старт“ и „Моят компютър“. Кликнете върху уеб камерата "Acer Crystal Eye". Ще се появи прозорец с вас като звезда. Камерата е активна и е готова да прави неподвижни снимки.
Видео на деня
Стъпка 2
Кликнете върху „Направете нова снимка“ под „Задачи на камерата“. Визуализация на снимката ще се появи под прозореца на уеб камерата.
Стъпка 3
Щракнете двукратно върху новата снимка, за да я отворите в Windows Picture and Fax Viewer. От тук можете да промените ориентацията, да отпечатате, да стартирате слайдшоу или да копирате снимката в друга област на вашия компютър. Има и икона за помощ, ако е необходимо.
Създаване на видео
Етап 1
Отидете на „Старт“, „Всички програми“ и „Windows Movie Maker“. Това е програмата, която използвате за създаване на видеоклипове с камерата на вашия лаптоп.
Стъпка 2
Отидете на „Файл“ и „Заснемане на видео“, за да започнете да записвате. Ще се появи съветник за заснемане на видео." Задайте нивото на силата на звука на микрофона на желаните настройки, проверете дали се използват подходящото аудио устройство и източник и щракнете върху "Напред".
Стъпка 3
Дайте име на вашия видео файл, като го напишете на място №1 (където пише „Без заглавие“).
Стъпка 4
Изберете място, където да запазите заснетото си видео. „Моите видеоклипове“ ще се попълни автоматично, но можете да щракнете върху „Преглед“, за да изберете друго местоположение. Кликнете върху „Напред“.
Стъпка 5
Изберете предпочитаното от вас качество на видеото. Ако планирате да съхранявате и редактирате видеото на вашия лаптоп, изберете препоръчителната настройка на „Най-добро качество за възпроизвеждане на моя компютър (препоръчително).“ Щракнете върху „Напред“. Този прозорец също ви казва колко място на твърдия диск имате на разположение за видео и колко място всяка минута от видео ще използва.
Стъпка 6
Следващият прозорец, в който да се появи в съветника за заснемане на видео, е прозорецът за заснемане. Ще видите предаване на живо от уеб камерата вдясно, с контроли за заглушаване на високоговорителите, ограничаване на времето за заснемане и създаване на клипове, когато съветникът приключи. Поставете отметка до „Създаване на клипове, когато съветникът приключи“ и премахнете отметките от „Заглушаване на високоговорителите“ и „Ограничение на времето за заснемане“.
Щракнете върху бутона Start Capture. Всичко, което се появява в визуализацията, се записва. Кажете няколко неща, след което щракнете върху бутона Stop Capture. Щракнете върху Готово.
Стъпка 7
Windows Movie Maker вече ще прави видеоклиповете и ще импортира файловете. Това може да отнеме няколко минути в зависимост от скоростта на вашия лаптоп. Ще видите множество клипове за подреждане или промяна. Плъзнете клиповете върху времевата линия в долната част на прозореца, за да опитате различни аранжировки на видео. Не е нужно да ги поставяте в същия ред, в който са взети, за да можете да експериментирате.
Стъпка 8
Щракнете върху бутона „Възпроизвеждане“ (бутонът със стрелка до „Покажи разкадровка“) над времевата линия, за да пуснете видеоклипа си. Ако сте доволни от подредбата, отидете на номер 3 на Movie Tasks („Finish Movie“) и щракнете върху „Запазване в моя компютър“. Ще се появи съветник за запазване на филма.
Стъпка 9
Въведете име на файл за вашия филм, изберете място за запазване на филма и щракнете върху „Напред“. Следващият прозорец позволява можете да изберете качество на филма и ще има точка до „Най-добро качество за възпроизвеждане на моя компютър (препоръчително). Ще има хипервръзка за разкриване на повече възможности за избор, като например най-добро прилягане към определен размер на файла или други настройки. Оставете препоръчаните настройки на място и щракнете върху „Напред“. Филмът ще спаси. В зависимост от скоростта на вашия компютър и размера на видео файла, това може да отнеме няколко минути.
Стъпка 10
Оставете отметка „Възпроизвеждане на филм, когато щракна върху Готово“ и щракнете върху „Край“. Вашият нов филм вече ще се възпроизвежда във вашия медиен плейър по подразбиране.
Бакшиш
Този урок е предназначен за лаптопи Acer с Windows XP.
Можете също да използвате вашата уеб камера с определени програми за незабавни съобщения. Вижте инструкциите, свързани с всяка програма за подробности.