Презентацията на PowerPoint може да включва звуци от различни източници: разказ и преходни звуци, аудио обекти, видеоклипове и подчертан текст. Анимациите могат да възпроизвеждат и звуци. Можете да премахнете всички звуци от вашата презентация един тип звук в даден момент; за съжаление, няма опция за автоматично премахване на всички звуци от всички слайдове.
Бакшиш
- Можеш отменете промените ако решите, че искате да запазите някои от звуците. Въпреки това, ако запазите и презапишете оригиналната презентация, може да не успеете да възстановите нищо.
- PowerPoint автоматично запазва презентацията всеки 10 минути, но не презаписва оригиналния файл.
- Звуковите обекти и видеоклиповете могат да бъдат конфигурирани да се възпроизвеждат автоматично, когато стартирате презентацията.
Премахване на разказване и преходни звуци
Стъпка 1: Премахване на повествованието
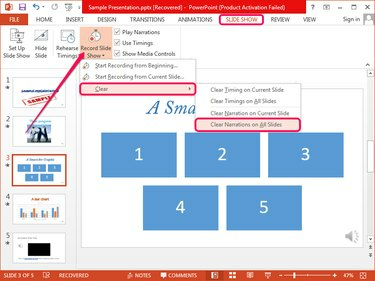
Кредит на изображението: Изображение с любезното съдействие на Microsoft
Превключете към Слайдшоу раздел, щракнете върху стрелката по-долу Запис на слайдшоу
, изберете Ясно и след това щракнете Ясни разкази на всички слайдове за да премахнете повествованието от всички слайдове едновременно.Видео на деня
За да премахнете повествованието само от избрания слайд, щракнете Изчистване на разказа на текущия слайд.
Стъпка 2: Премахване на преходни звуци
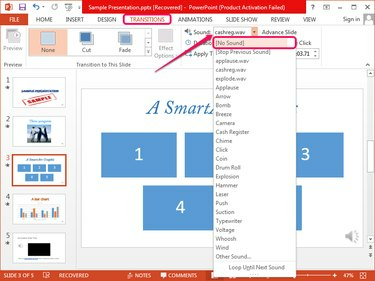
Кредит на изображението: Изображение с любезното съдействие на Microsoft
Изберете слайда, който съдържа преход звук, превключете на Преходи раздел и след това изберете (Без звук) от Звук падащо меню в групата Време.
Бакшиш
Не можете да премахнете всички преходни звуци наведнъж, така че трябва ръчно да ги премахнете поотделно от всеки слайд.
Аудио обекти и видео звуци
Стъпка 1: Заглушаване на видеоклипове
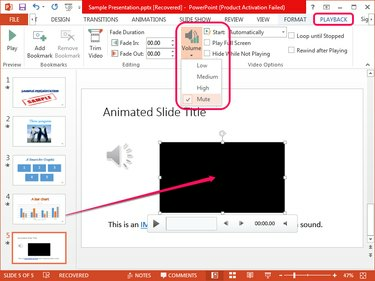
Кредит на изображението: Изображение с любезното съдействие на Microsoft
Изберете слайда, който съдържа видео кутия, изберете видеоклипа и превключете на Възпроизвеждане раздел. Щракнете върху Сила на звука бутон в групата Опции за видео и изберете Заглушаване от менюто.
Бакшиш
- Разделът Възпроизвеждане се появява само след като изберете видео обект.
- Дори ако видеото започне да се възпроизвежда автоматично, когато стартирате презентацията, силата на звука е заглушена.
- За да изтриете видео обекта, изберете го на слайда и натиснете Изтрий.
- Предотвратете автоматичното възпроизвеждане на видеото, като изберете При щракване, вместо Автоматично, от Започнете кутия в Опции за видео група.
Стъпка 2: Заглушаване на аудио обекти
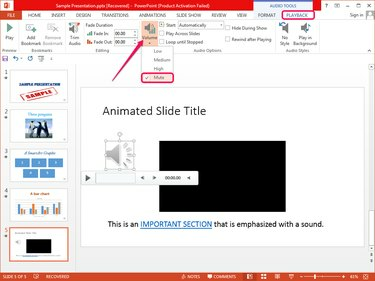
Кредит на изображението: Изображение с любезното съдействие на Microsoft
Изберете аудио обект на плъзгача и превключете на Възпроизвеждане раздел, който се показва. Щракнете върху Сила на звука бутон в групата Опции за аудио и изберете Заглушаване от менюто.
Бакшиш
- Аудио обектът е заглушен, дори ако е конфигуриран да възпроизвежда автоматично, когато стартирате презентацията.
- Можете да изтриете обекта, като го изберете и натиснете Изтрий.
- За да предотвратите автоматичното възпроизвеждане на обекта, изберете При щракване, вместо Автоматично, от Започнете кутия в Опции за аудио група.
Премахване на звуци от подчертания текст
Въпреки че хипервръзките обикновено се подобряват със звуци в PowerPoint, всеки текст може да възпроизведе звук, когато щракнете или поставите мишката върху него. Подобреният текст е маркиран и изглежда като хипервръзка.
Етап 1
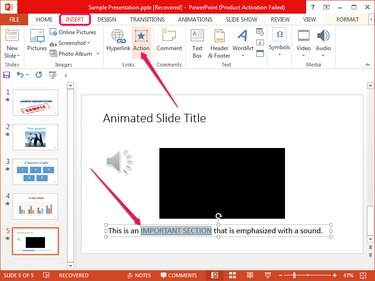
Кредит на изображението: Изображение с любезното съдействие на Microsoft
Намерете подобрения текст на слайда, изберете го, превключете на Вмъкване раздела и щракнете върху Действие бутон в групата Връзки, за да отворите диалоговия прозорец Настройки за действие.
Стъпка 2
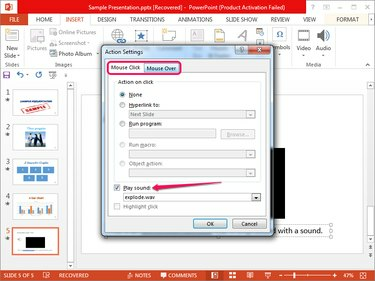
Кредит на изображението: Изображение с любезното съдействие на Microsoft
Премахнете отметката от Пусни звук кутии и от двете Щракване с мишката и Мишка над раздели за премахване на мишката върху и звукови ефекти при щракване. Щракнете върху Добре за да приложите промените.
Бакшиш
Можете да конфигурирате подобрен текст за свързване към други слайдове или уеб страници или за стартиране на програми или макроси.
Премахване на звуци от анимации
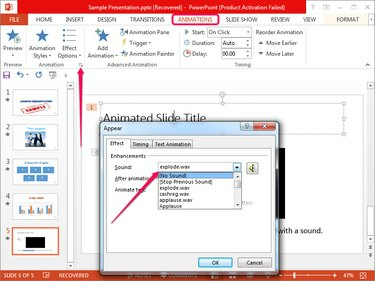
Кредит на изображението: Изображение с любезното съдействие на Microsoft
Изберете анимирания елемент, превключете на Анимации раздел и след това щракнете върху малка стрелка в долния десен ъгъл на групата Анимация, за да се покаже диалоговият прозорец Появяване. Изберете (Без звук) от Звук кутия и щракнете Добре.
Бакшиш
Не можете автоматично да премахнете звуците от всички анимации; трябва да премахнете всеки един ръчно.



