Ако не харесвате името по подразбиране, което вашият компютър има, винаги можете да научите как да го промените. Промяната на името на вашия компютър ви позволява да го наричате както искате, като същевременно се отървете от това неописуемо име в стил ID на продукта, което дойде с него. Позволява ви да придадете на системата малко усет и индивидуалност или просто да я наименувате с нещо по-описателно и разпознаваемо във вашата мрежа.
Съдържание
- Промяна на името на вашия компютър в Windows 10
- Промяна на името на вашия компютър на MacBook/Mac
- Какво се случва, ако преименувам компютъра си?
Ето как да промените името на вашия компютър в няколко бързи стъпки.
Препоръчани видеоклипове
лесно
5 минути
Windows PC или Mac
Промяна на името на вашия компютър в Windows 10
Етап 1: Изберете бутона за стартиране на Windows и изберете Настройки, Системаи след това изберете относно опция.
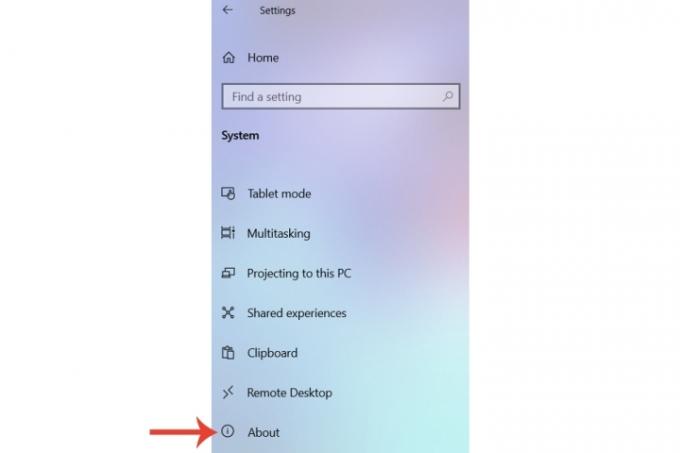
Стъпка 2: В рамките на Спецификации на устройството ще се покаже името на компютъра, свързан с тази конкретна система. Изберете Преименувайте този компютър бутон.

Свързани
- Как да изтеглите законно ISO файл на Windows 10 и да инсталирате Windows 10 от него
- Asus ROG Ally vs. Steam Deck: ето как се сравняват
- Флаш сделката намалява този отличен начален компютър за игри на HP под $400
Стъпка 3: Променете името от това по подразбиране, което ви е било зададено, когато сте го купили за първи път, на едно по ваш избор. Важно е да се подчертае, че тези компютри могат да бъдат откриваеми в мрежи, така че може да е полезно да го наименувате като „вашето име на работен компютър“, например.
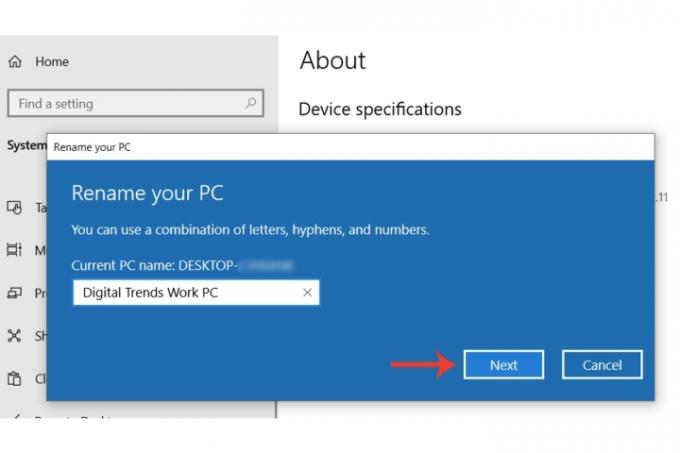
Стъпка 4: След като изберете име за вашия компютър, изберете Следващия след което ще можете да рестартирате системата, за да потвърдите промяната или да я рестартирате по-късно.
Промяна на името на вашия компютър на MacBook/Mac
Ако имате MacBook или Mac настолен компютър и искате да промените името, свързано с тази система, има и лесен метод за това.
Етап 1: Изберете Ябълка символ в горния ляв ъгъл на лентата с менюта и след това изберете Системни предпочитания.
Стъпка 2: Изберете Споделяне.
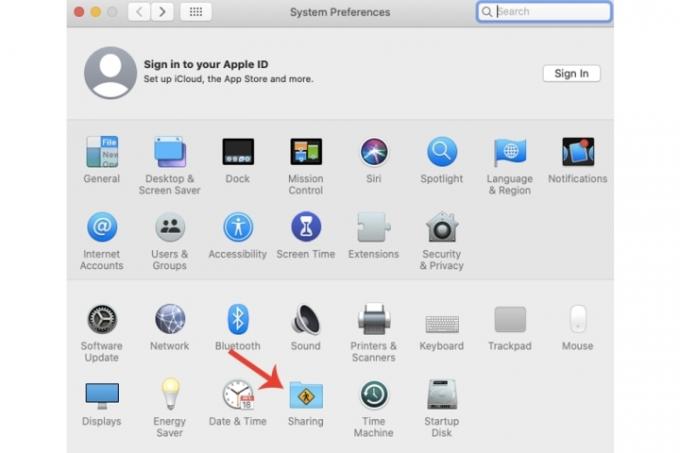
Стъпка 3: Можете да видите текущото име, присвоено на Mac в съседство с Име на компютъра. Просто го променете на ново име по ваш вкус.
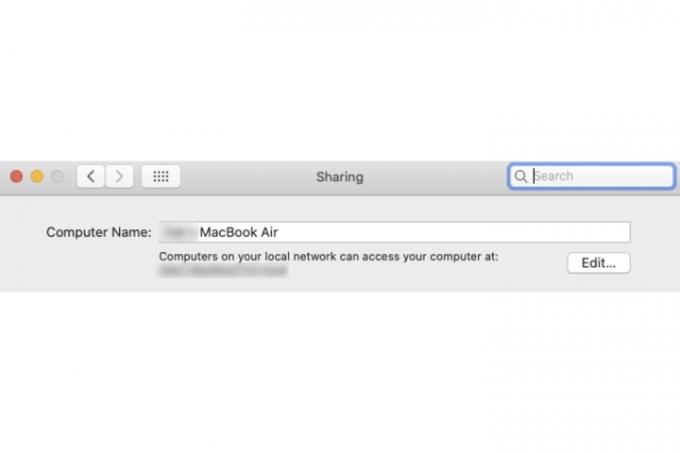
Какво се случва, ако преименувам компютъра си?
Освен простата промяна в името на компютъра (за разлика от действителното ви потребителско име, прикрепено към същия компютър), друг ефект което може да не е твърде очевидно е, че може да бъде, както споменахме по-горе, по-лесно идентифицирано, когато сте на конкретен мрежа. Например, ако имате мрежа, която работите между, да речем, вашите Mac компютри и различни компютри с Windows, тогава именуването им с персонализирана може да се окаже полезно за по-бърз избор на правилната машина.
Ако искате да промените потребителско име на, да речем, вашия Mac, за разлика от действителното име на устройството, след което преминете към нашето ръководство обяснява как да го направите.
Препоръки на редакторите
- Смених компютъра си с Asus ROG Ally. Ето какво ме изненада
- Можете да играете почти всяка игра на Windows на Mac – ето как
- Как да инсталирате Windows 11 или Windows 10 на Steam Deck
- Този компютър за игри на Alienware с RTX 3080 е с $1700 отстъпка в момента
- Как да комбинирате PDF файлове в Windows, macOS или в мрежата
Надградете начина си на животDigital Trends помага на читателите да следят забързания свят на технологиите с всички най-нови новини, забавни ревюта на продукти, проницателни редакционни статии и единствени по рода си кратки погледи.




