Освен да позволи на хората поточно предаване на сесии за игри с тяхната общност Discord също предлага опцията за поточно предаване на Netflix на платформата. Това означава, че можете да организирате партита за гледане или просто да гледате съдържание с приятелите си онлайн, без да се налага споделете паролата си за Netflix. Вижте нашето ръководство стъпка по стъпка, което може да ви помогне лесно да използвате Discord, за да предавате Netflix с приятелите си.
Съдържание
- Как да предавате Netflix на Discord на компютър или Mac
- Как да коригирате проблеми с черен екран и звук при поточно предаване на Netflix в Discord
- Как да предавате Netflix на Discord на мобилно устройство
Препоръчани видеоклипове
лесно
5 минути
Свързан с интернет компютър или смартфон
Раздор
Как да предавате Netflix на Discord на компютър или Mac
Можете да предавате Netflix на Discord, но трябва да имате приложението Discord на вашия компютър или Mac. Можете да го изтеглите тук.
Етап 1: След като изтеглите и инсталирате приложението Discord, отворете го и влезте в акаунта си.
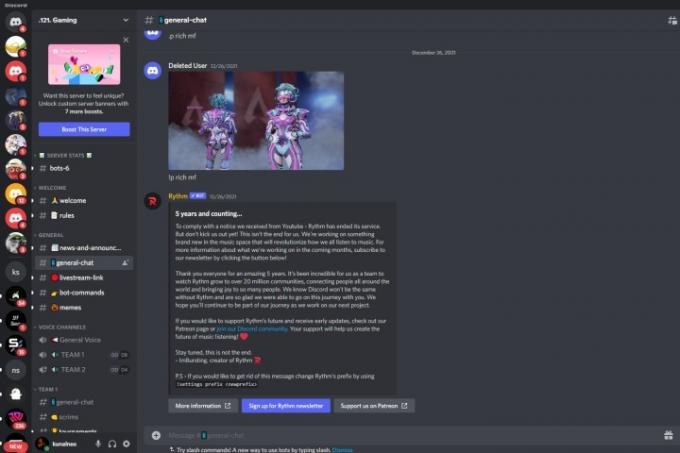
Стъпка 2: След това отворете който и да е уеб браузър, заредете Уеб сайт на Netflixи влезте в акаунта си.
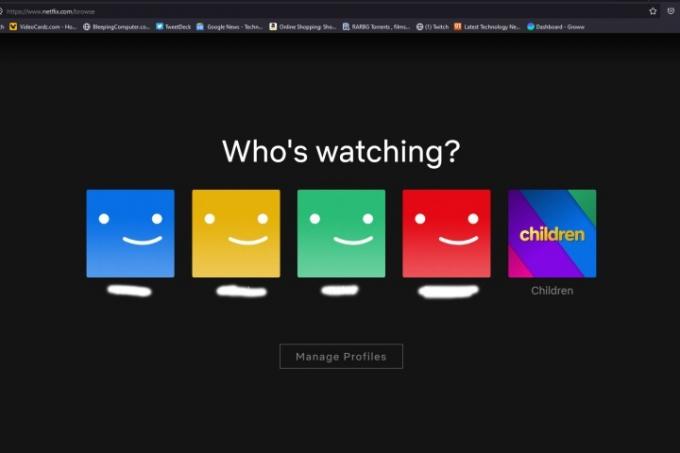
Свързани
- Как да деактивирате акаунта си в Instagram (или да го изтриете)
- Как да конвертирате вашите VHS касети в DVD, Blu-ray или цифрови
- Как да споделяте принтер в Windows
Стъпка 3: Върнете се в Discord и се присъединете към сървър, където искате да предавате Netflix. Можете също създайте нов сървър и добавете приятели, с които искате да предавате Netflix.
Стъпка 4: Сега трябва да добавите Netflix като източник на Discord. В долния ляв ъгъл на приложението Discord изберете Потребителски настройки и навигирайте до Състояние на дейността от списъка с менюта вляво.
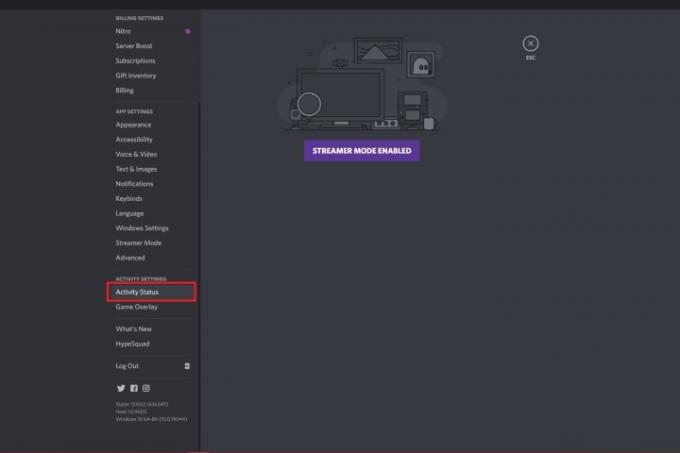
Стъпка 5: След като отворите Състояние на дейността, трябва да видите съобщение, което казва Няма открита игра. Щракнете върху връзката отдолу, която казва Добавете го!.
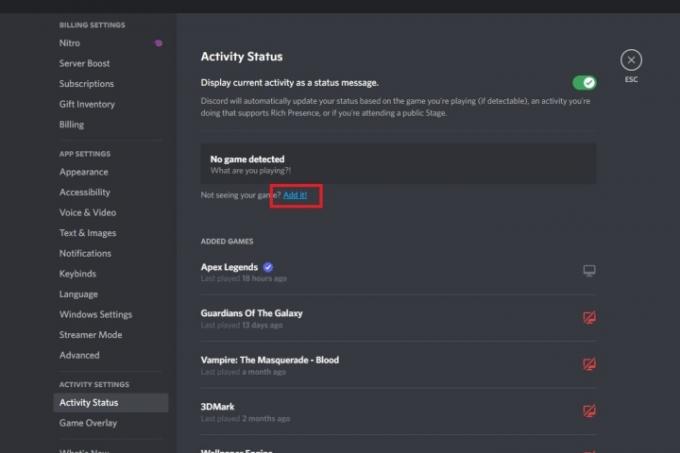
Стъпка 6: Трябва да се появи ново падащо меню, където трябва да изберете вашия браузър, който изпълнява Netflix. След като изберете, щракнете върху Добавяне на игра.

Стъпка 7: Сега трябва да видите Netflix подчертан в зелено. Излезте от настройките, като изберете Esc отдясно.

Стъпка 8: Вече сте готови да споделите екрана си. За да направите това, изберете Поток бутон в долния ляв ъгъл, който има малка икона на монитор.

Стъпка 9: Трябва да се появи ново меню, където трябва да изберете браузъра, който изпълнява Netflix, канала, където искате да предавате, разделителната способност и честотата на кадрите. След като конфигурирате всичко, изберете Стартирайте на живо.
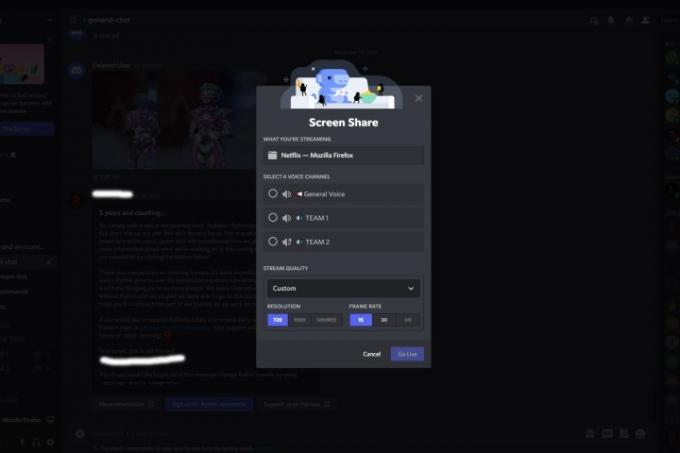
Стъпка 10: Трябва да се появи екран за визуализация, показващ вашия споделен екран Netflix.
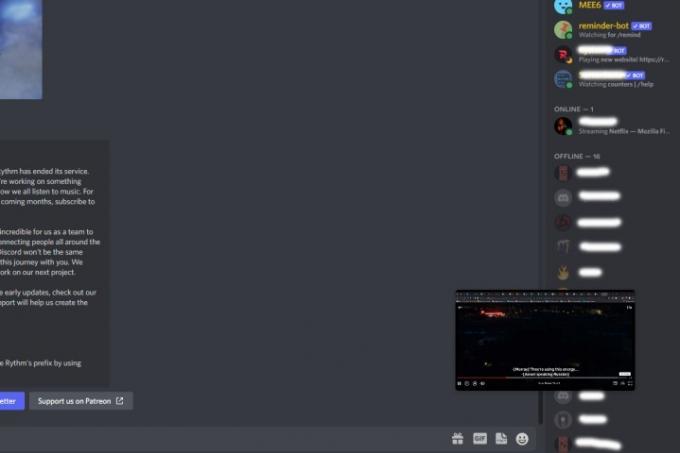
Стъпка 11: Всеки, който има достъп до вашия канал, вече ще може да гледа потока на Netflix, който сте създали.
Как да коригирате проблеми с черен екран и звук при поточно предаване на Netflix в Discord
Стриймването на Netflix в Discord не винаги е безупречно изживяване. Един от най-често срещаните проблеми е проблемът с черния екран, при който не виждате видеопотока. Може също да се сблъскате с проблеми с аудиото, когато можете да предавате поточно съдържание от Netflix, но не можете да чуете звук. Ето някои общи поправки, които можете да опитате да коригирате тези проблеми, докато стриймвате Netflix на Discord.
Етап 1: Проблемите с черния екран и липсата на звук могат да бъдат разрешени чрез стартиране на Discord на вашия работен плот с права на администратор. За да направите това, отворете Старт на Windows меню, вид Раздори изберете опцията, която казва Изпълни като администратор.

Стъпка 2: Често срещано решение за проблема с черния екран е чрез деактивиране на хардуерното ускорение. Отворете приложението Discord и изберете Настройки (икона на зъбно колело) отдолу. Насочете се към Разширено и изключете Хардуерно ускорение превключвател. Трябва да се появи подкана, която потвърждава вашето действие и ви информира, че Discord ще се рестартира. Изберете добре.
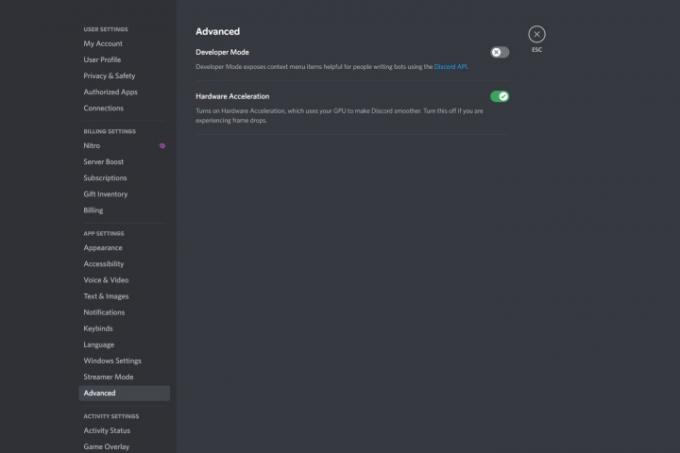
Стъпка 3: Можете също да деактивирате хардуерното ускорение на вашия браузър. Ако използвате Chrome, отворете браузъра и щракнете върху меню с три точки и изберете Настройки. След това отворете менюто вляво и изберете Разширени>Система и превключете превключвателя за хардуерно ускорение.
По същия начин във Firefox щракнете върху меню за хамбургери горе вдясно и изберете Настройки. Под Общ раздел, превъртете надолу и премахнете отметката от двете опции под производителност раздел.

Как да предавате Netflix на Discord на мобилно устройство
Възможно е да предавате поточно Netflix на Discord с помощта на вашия смартфон. Уверете се, че имате инсталирани приложения Netflix и Discord на вашето устройство.
Етап 1: Отворете приложенията Discord и Nextflix и влезте в тях.
Стъпка 2: В Discord изберете сървъра и гласовия канал, където искате да предавате Netflix.
Стъпка 3: Изберете зеления бутон в долната част, който казва Присъединете се към Voice.

Стъпка 4: Плъзнете нагоре отдолу, за да разкриете Споделяне на екрана опция и я докоснете, за да започнете да излъчвате целия си екран.
Стъпка 5: Сега се върнете към приложението Netflix и започнете да пускате филма или телевизионното шоу, което искате да предавате поточно с приятелите си. Всеки, който има достъп до вашия канал, трябва да може да го гледа.
Ако в края на потока си откриете, че не искате да посещавате този сървър отново, винаги можете напускане на Discord сървър. Ето как.
Препоръки на редакторите
- Как да печатате от Chromebook – лесният начин
- Как да добавите външни игри към вашата Steam библиотека
- Този базиран на GPT бот на Discord може да ви научи на нов език — ето как да го използвате
- Как да изтриете акаунтите си в ChatGPT
- Как да анулирате абонамента си за ChatGPT Plus
Надградете начина си на животDigital Trends помага на читателите да следят забързания свят на технологиите с всички най-нови новини, забавни ревюта на продукти, проницателни редакционни статии и единствени по рода си кратки погледи.



