Ако не сте доволни от новото меню "Старт" и лентата на задачите на Windows 11, тогава не сте сами. Това са може би двете най-спорни промени в новата операционна система и в това ръководство ви показваме как да направите Windows 11 да изглежда малко повече като Windows 10.
Съдържание
- Подравнете менюто "Старт" вляво
- Създайте по-подобно на Windows 10 меню "Старт".
- Използвайте тапети за Windows 10
Препоръчани видеоклипове
лесно
15 минути
Приложение за настройки на Windows
Stardock Start11
Windows 10 тапети
Но можете да стигнете само толкова далеч. Живите плочки на Windows 10 вече ги няма и вие не можете да правите Windows 11 изглежда изцяло като своя предшественик. Но можете да се доближите, ако сте готови да отделите малко време и може би малко пари. Имайте предвид, че тук се фокусираме върху лесните стъпки, които можете да предприемете. Има хакове за системен регистър и устройства, които могат да премахнат някои функции за външен вид на Windows 11, но ние установи, че те могат да изчезнат с актуализации на Windows и могат да причинят повече проблеми, отколкото са заслужава си.
Подравнете менюто "Старт" вляво
Първата и най-лесна промяна е да подравните менюто "Старт" и лентата на задачите от лявата страна на екрана.
Етап 1: Отвори Настройки приложение и навигирайте до Персонализиране и тогава Лента на задачите.

Стъпка 2: Отворете Поведение на лентата на задачите.

Свързани
- Как да инсталирате Windows 11 или Windows 10 на Steam Deck
- Класиране на всички 12 версии на Windows, от най-лошата до най-добрата
- Как да извикате имейл в Outlook
Стъпка 3: Променете Подравняване на лентата на задачите наляво.

Стъпка 4: Вашето меню "Старт" сега ще се отвори от лявата страна, а лентата на задачите ще се подравни отляво.

Създайте по-подобно на Windows 10 меню "Старт".
Ако искате вашето меню "Старт" да изглежда много повече като Windows 10, тогава ще трябва да изберете пътя на софтуера на трета страна. Най-добрият вариант е Startdock's Start11, който струва $5,99 и прави повече от просто промяна на менюто "Старт". Start11 може да направи повече от просто да направи менюто "Старт" да изглежда по-скоро като версията на Windows 10. Може също така да ви позволи да персонализирате бутона "Старт", лентата на задачите и търсенето. Те обаче не са фокусирани върху това Windows 11 да изглежда като Windows 10, така че няма да се фокусираме върху тях тук.
Етап 1: Изтеглете и инсталирайте Start11. Отидете до Startdock's Начало11 страница, за да изтеглите 30-дневна пробна версия или да закупите софтуера.
Стъпка 2: Отворете Start11. Ще започнете от секцията на менюто "Старт" (не е предназначена за игра на думи). Превключете на Използвайте Start 11 Start Menu настройка на На и изберете Стил на Windows 10.

Стъпка 3: Сега вашето меню "Старт" ще включва реда с командни бутони от лявата страна, списъка с програми на Windows 10 и фиксираните приложения отдясно.

Стъпка 4: Имате няколко опции, които можете да конфигурирате, като щракнете с десния бутон върху Фиксирани приложения ■ площ. Можете да създавате нови групи; фиксирайте нови приложения, файлове и папки; и достъп до настройките за конфигурация на Start11.
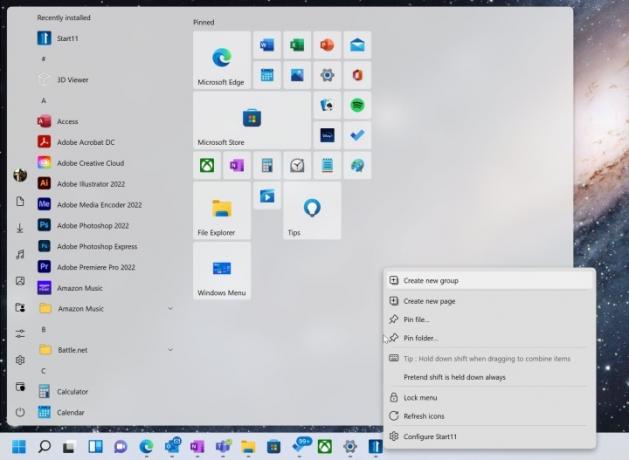
Използвайте тапети за Windows 10
Ако предпочитате тапетите на Windows 10, тогава е достатъчно лесно да ги промените. Просто трябва да намерите предпочитания от вас тапет.
Етап 1: Изтеглете тапета от различни сайтове. Един добър източник е WallpaperCave.com, който има лесно достъпни тапети по подразбиране.

Стъпка 2: Просто щракнете с десния бутон върху тапета, който искате да използвате, и изберете Запазване на изображението като за да го изтеглите.

Стъпка 3: След като изтеглите вашето изображение, щракнете с десния бутон върху екрана и изберете Персонализирайте.

Стъпка 4: В Персонализиране страница с настройки, щракнете върху Заден план. Уверете се Персонализирайте своя фон е включено Снимка.
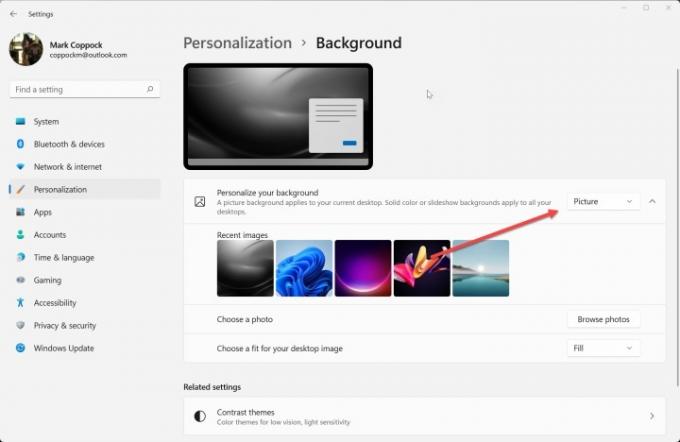
Стъпка 5: Изберете Преглед на снимки и намерете изтегления тапет.
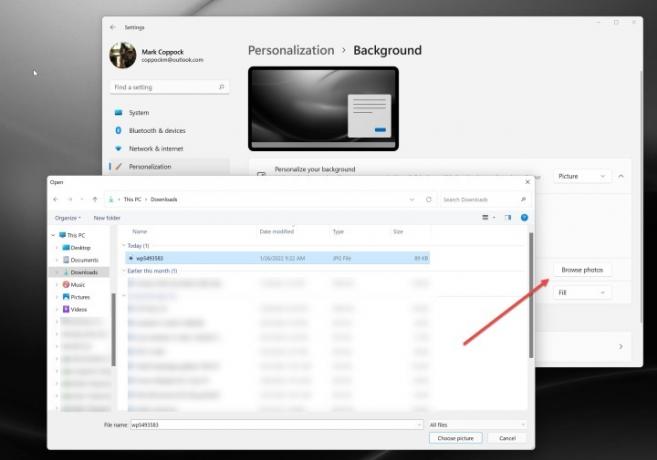
Стъпка 6: Избраният от вас тапет за Windows 10 вече ще бъде активен.
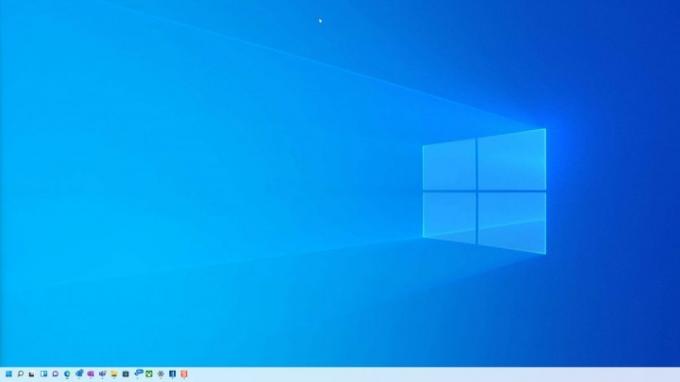
Това са най-лесните методи да направите Windows 11 да изглежда като Windows 10. Както бе споменато по-горе, ние не обхващаме съмнителни или потенциално вредни промени, а по-скоро сме се фокусирали върху основите. Следвайки само тези няколко стъпки, ще получите
Препоръки на редакторите
- Как да изтеглите законно ISO файл на Windows 10 и да инсталирате Windows 10 от него
- Как да комбинирате PDF файлове в Windows, macOS или в мрежата
- Как да активирате или деактивирате ChatGPT от лентата на задачите на Windows
- Как да деактивирате VBS в Windows 11, за да подобрите играта
- Най-често срещаните проблеми с Microsoft Teams и как да ги коригирате
Надградете начина си на животDigital Trends помага на читателите да следят забързания свят на технологиите с всички най-нови новини, забавни ревюта на продукти, проницателни редакционни статии и единствени по рода си кратки погледи.


