Не съм типичен потребител на Windows или Mac. Когато повечето хора избират една операционна система и се придържат към нея, аз използвам и двете Windows 11 и MacOS редовно, минавайки напред и назад всеки ден в зависимост от моя работен процес. И е по-лесно да се направи, отколкото вероятно си мислите.
Съдържание
- Приспособете към вашите клавиатури
- Използвайте общи приложения
- Приемете различията
- Въпреки това е възможно и не е толкова болезнено
Имам бърз десктоп с Windows 11 с три 27-инчови 4K дисплея и го използвам за цялата си интензивна изследователска работа, която се възползва от множество монитори. Но за писане на просто копие и за лични задачи използвам a MacBook Pro 14 M1 Pro просто защото много ми харесва. Не MacOS ме привлича към машината, а нейният живот на батерията, страхотна, но бърза работа, отлична клавиатура и тъчпад и страхотен HDR дисплей. За да остана здрав, разработих няколко трика и техники, за да направя постоянното превключване поносимо. Ето какво научих.
Препоръчани видеоклипове
Приспособете към вашите клавиатури

Една от най-непосредствените разлики, които ще забележите, когато се движите напред и назад между Mac и машина с Windows, е свързана с клавиатурните подредби. И най-голямата разлика е в клавишите, използвани за активиране на различни функции.
Свързани
- Apple току-що даде на геймърите на Mac голяма причина да се вълнуват
- ChatGPT вече може да генерира работещи ключове за Windows 11 безплатно
- Този критичен експлойт може да позволи на хакерите да заобиколят защитите на вашия Mac
На клавиатура с Windows 11 ще намерите Ctrl, Alt, Fn, и Windows клавиши, които могат да се комбинират с различни други клавиши за изпълнение на конкретни задачи. Говоря за неща като Ctrl-C да копирам, Ctrl-V да залепя, Ctrl-Z за отмяна и т.н. Те стават част от мускулната памет колкото повече използвате Windows, а същите клавиши не съществуват на клавиатурата на Mac.
Вместо това ще намерите контрол, опция, и командване ключове. Те не само не се свързват директно с клавиатурите на Windows, но изпълняват различни функции. А за обичайните потребители на Mac тези клавиши се записват в мускулната памет.
Имате два избора. Първо, можете да тренирате мозъка си и просто да запомните кои клавиши работят на коя платформа. Apple предоставя удобно ръководство за най-важните разлики. Например Mac командване клавишните комбинации работят много като Windows Ctrl ключ, с комбинации за неща като копиране и поставяне. да Command-Z и Команда-Y са съответно отмяна и повторение. И Mac's опция съответства на Windows Alt ключ, който може да се използва за създаване на специални символи, например.
В същото време има разлики, които се отнасят както до операционните системи, така и до самите ключове. В Windows, натискането на Windows клавиш и бутон със стрелка ви позволяват да разделяте прозорци по различни начини. Това не работи по същия начин на Mac. А в MacOS някои менюта имат скрити елементи, които се разкриват, когато използвате опция ключ. Windows няма същото нещо.
Другият избор е да използвате различни приложения за картографиране на клавиши, за да се опитате да накарате клавиатурата на Mac да работи с Windows и обратно. Лично аз ги намирам за нервни и не си струват труда. Вместо това просто запомних правилните клавишни комбинации за това, което трябва да направя, и се коригирам, докато се движа напред-назад. Много прилича на това, когато карам колата си на едно пътуване и след това колата на жена ми на друго. Да, някои неща работят по същия начин, но има много разлики в техните контроли. Току-що се научих да се настройвам в зависимост от това коя кола карам.
Някои от най-добрите клавиатури включват оформления както за Mac, така и за Windows. Например, наскоро пуснатите Asus ROG Azoth ви позволява да превключвате между Windows и Mac оформление с един бутон, което улеснява прехода между машини.
Използвайте общи приложения
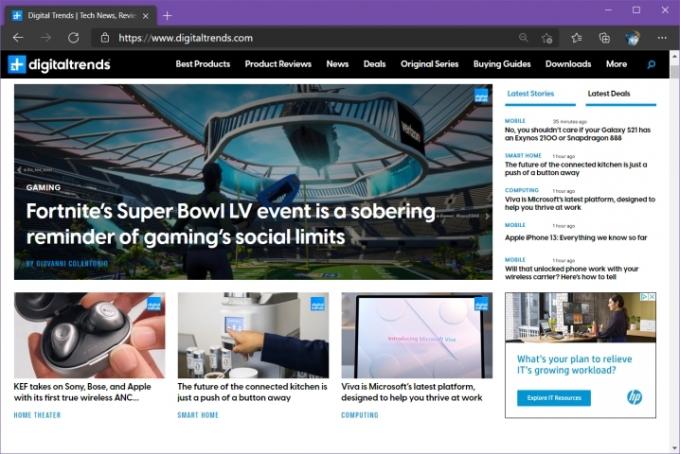
Следващият трик, който вероятно е значима промяна във вашата компютърна практика, е да използвате междуплатформени приложения. Това може да бъде дразнещо, ако силно предпочитате някои ексклузивни приложения за Mac или Windows.
Първата основна промяна, която може да бъде особено болезнена за феновете на Mac, е изборът на браузър. Safari се превърна в браузър от световна класа в най-новите версии на MacOS. Той е бърз, безопасен и интуитивен и предлага повечето от функциите на конкурентните браузъри. Но той работи само на MacOS, което означава, че ако се придържате към Safari на вашия Mac, ще използвате напълно различен браузър в Windows.
Непосредственият проблем, с който се сблъсках с този подход, което се опитах да направя в началото, беше синхронизирането. Пароли, отметки, история, данни от формуляри и т.н. бяха изолирани между двете платформи. Това беше твърде неефективно.
И така, използвам Edge както на моите Windows машини, така и на моя MacBook. По този начин моите раздели по подразбиране са едни и същи, моите пароли и друга информация са достъпни на всичките ми машини и мога да проверя хронологията на търсенията си на различни платформи. Това е безпроблемно изживяване при сърфиране, когато превключвам от една платформа на друга. Същото може да се направи и с други междуплатформени браузъри; Просто случайно предпочитам Edge.
Следващият ми избор беше в съхранение в облакаи избрах Microsoft OneDrive. Изглежда като решението, което предоставя най-сходното изживяване на различни платформи и работи добре с Office пакета на Microsoft. Отново, вероятно има други решения за съхранение в облак, които могат да работят също толкова добре, включително тези на Apple iCloud, който може да се инсталира на Windows, но намирам OneDrive за най-безпроблемното изживяване за мен работния процес.
Също така използвам приложения на Microsoft Office, Microsoft OneNote, диспечера на задачите на Microsoft To Do и Microsoft Skype, всички от които са еднакво добри както на MacOS, така и на Windows. Приложенията не са идентични на различните платформи, особено приложението за електронна поща на Outlook, което е доста различно на Mac, но са достатъчно сходни, за да е лесна настройка. И още веднъж, има много други опции, но тези са тези, които работят най-добре за мен.
Критичният момент е да изберете приложения и услуги, които съществуват и на двете платформи, и да поддържате всичко синхронизирано там, където има смисъл. По този начин можете да поддържате една и съща ефективност, независимо коя машина използвате, и с изключение на разликите в операционната система, по-голямата част от изчисленията ви остават познати.
Приемете различията
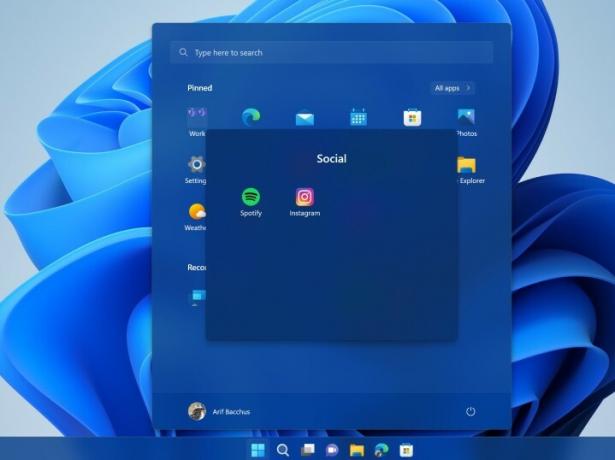
Слонът в стаята е MacOS срещу Windows 11. Те са много различни животни, като неща като управление на прозорци, настройка на разделен екран, управление на файлове и други са много различни между двете.
Имаме ръководство за как MacOS да изглежда повече като Windows, и ако търсите, вероятно ще намерите ръководства и за противоположната настройка. Можете да тръгнете по този път, но лично аз намирам двете достатъчно сходни, че просто научих важните разлики и ги приех.
Като цяло концепциите са едни и същи, просто механизмите, използвани за извършване на много неща, са различни. И признавам, че не използвам толкова много функции на MacOS, колкото с Windows 11. Не използвам функцията за разделен екран на MacBook толкова често, например, защото това е моята машина за една задача, където я използвам широко в Windows.
За мен най-голямата разлика е в управлението на файловете. Windows 11 File Manager и MacOS Finder са много различни и самото управление на файлове следва различни правила. Ако има нещо, което ще ви спъне повече от всичко друго, то е управлението на файлове. Така че отделете малко време, за да се запознаете с това как всяка платформа обработва файлове. Ако започвате с една или друга платформа, имаме преглед на Съвети за Windows 11, както и някои от най-добрите трикове за MacOS.
Въпреки това е възможно и не е толкова болезнено
Дори и с разликите между MacOS и Windows 11, не намирам прехода за толкова труден. През повечето време е доста безпроблемно. Понякога се спъвам в клавишните комбинации, особено като си спомням, че клавиатурата на Mac няма Изтрий бутон, само a Backspace бутон. И понякога забравям как да се движа напред и назад цели думи или редове. Но колкото повече използвам двете, толкова повече разликите стават обичайни и толкова по-лесно е да се движа между тях.
Достатъчно лесно е да превключвате между Windows и MacOS на отделни машини, но можете да го направите и на една машина. Не забравяйте да прочетете нашето ръководство как да стартирате двойно Windows и Mac ако искате да сменяте между тях на една и съща машина.
Препоръки на редакторите
- Как macOS Sonoma може да поправи джаджи — или да ги направи още по-лоши
- Имате iPhone, iPad или Apple Watch? Трябва да го актуализирате веднага
- Windows 11 е на път да направи RGB периферните устройства много по-лесни за използване
- Тази концепция на macOS коригира както Touch Bar, така и Dynamic Island
- MacOS по-сигурна ли е от Windows? Този доклад за зловреден софтуер съдържа отговора




