
Като част от своята инициатива за намаляване на времето, което прекарваме на телефоните си, Apple въвежда нова функция, наречена Screen Time в iOS 12. Месец по-рано Google обяви подобна функция наречено Digital Wellbeing който ще бъде включен в следващата му версия на Android P операционна система.
Съдържание
- Екранно време на Apple
- Дигиталното благополучие на Android P
- Как се сравняват двете?
Как се сравняват двете? Разбиваме функциите, разликите и предимствата на Screen Time на Apple и Google Цифрово благополучие.
Препоръчани видеоклипове
Екранно време на Apple
Вашата цифрова отчетна карта

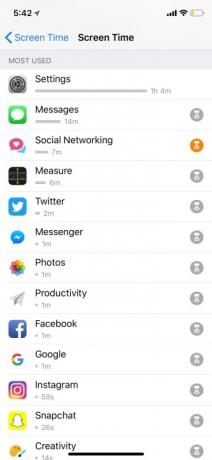

За да получите достъп до Screen Time на iOS 12, ще трябва да отидете на вашия Настройки и след това докоснете Време на екрана. В горната част има кратко резюме за това колко време сте прекарали, използвайки телефона си за деня. Под това число са приложенията, на които прекарвате най-много време и за колко време.
Ако докоснете името си в горната част, това ще ви отведе до по-подробен отчет. Това е мястото, където можете да видите пълна графика на използването на вашия телефон в зависимост от времето, времето, през което е била най-дългата ви сесия, и времето ви на екрана по време на престой (което ще разгледаме по-късно). Ще видите също пълен списък на всички приложения, които сте използвали и колко дълго. Можете също така да разгледате използването си за последните седем дни.
За тези, които са склонни да проверяват телефона си често, Screen Time има раздел, посветен на това да ви информира колко пъти сте вдигнали телефона си. Можете да видите общия брой вдигания и средния брой пъти, в които вдигате телефона си на час. Освен това ще ви каже кога най-често сте вдигали телефона си. Например най-многото ни вземания в един момент бяха 33 пъти между 10 сутринта и 11 сутринта.
Друга информация, която Apple ви дава, е колко известия получавате на час. В левия ъгъл ще видите общия брой, а от другата страна ще получите сумата на час. Има и графика, която показва времето, когато получавате най-малко и най-много сигнали. За по-подробна информация можете също да видите колко известия сте получили от конкретни приложения.
Задаване на ограничения за приложения




За да помогне за намаляване на времето, прекарано в определени приложения, функцията App Limits позволява на хората да задават дневни времеви ограничения. Отидете на Настройки > Време на екрана > Ограничения на приложението и докоснете Добавете лимит. Има списък с различни категории, като социални мрежи, игри, развлечения и други. Маркирайте една или две предпочитани категории и след това можете да зададете ограничение за определен период от време.
Когато наближите лимита за дадено приложение, ще видите известие с банер, че времето почти изтича. След като лимитът достигне края, ще бъдете заключени от приложението и ще се появи страница, която казва, че сте достигнали лимита. В долната част ще има опция за игнориране на ограничението, което след това предлага два избора: „Напомни ми след 15 минути“, което предоставя малко повече време в приложението, и „Игнориране на ограничението за днес“.
Когато ограничението е нагоре, ще има икона на пясъчен часовник до приложението на началния екран и плочката също ще бъде потъмнена. По този начин е лесно да се определи кои ограничения за приложения са изтекли. Докоснете всяко едно и ще се появи същото известие, че сте достигнали лимита си.
Време на престой и винаги разрешено

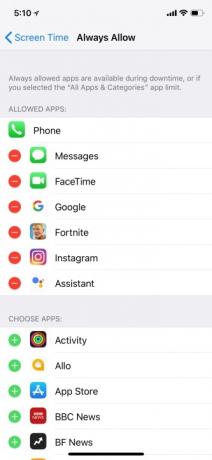

С Времето на престой е лесно да зададете график за времето извън екрана. За да го активирате, отидете на Настройки > Време на екрана > Престой и го включете. Има и възможност за задаване на точните часове за прекъсване, което ще се прилага към всички устройства, влезли в iCloud. По време на престой единствените изскачащи известия ще бъдат тези, които изберете под „Винаги разрешено“. The единственото приложение, което не може да бъде изключено, е възможността за получаване на входящи телефонни обаждания и извършване на изходящи.
Когато започне престой, ще има известие на вашия заключен екран, което посочва, че е в сила. Влезте в устройството си и ще видите същата икона на пясъчен часовник и известие, както при ограниченията на приложенията, до всички приложения, които не са добавени към списъка ви с винаги разрешени.
Дигиталното благополучие на Android P

От Android P е все още в бета версия до по-късно това лято Digital Wellbeing не е напълно достъпен за използване, но все пак можем да разгледаме какво ще предложи. Има четири основни компонента: режим „Не безпокойте“, таймер за приложения, табло за управление и почивка. Ето какво знаем за всеки от различните инструменти досега.
Не безпокой

С „Не ме безпокойте“ (което е единствената налична в момента функция) можете да блокирате всички сигнали. В настройките за „Не безпокойте“ можете да промените функцията малко повече. Това включва заглушаване на звука и вибрациите, колко дълго искате функцията да бъде включена, изключения за това кои известия можете да получавате и др. Режимът „Не безпокойте“ вече е наличен в Android, но най-новата версия го прави супер лесен за активиране и блокира почти всичко веднага щом бъде включен.
Табло

Таблото за управление най-вероятно ще бъде достъпно в приложението Настройки на устройството. Независимо дали изпращате имейли или гледате Netflix, вашето табло за управление ще ви позволи да определите къде точно се прекарва времето. Може също така да покаже колко известия сте получили и колко пъти сте отключили телефона си.
Таймер на приложението

Таймерът за приложения ще ви позволи да зададете времеви лимит за това колко време искате да прекарате във всяко приложение. Например, ако искате да използвате Gmail за около два часа, можете да зададете ограничението чрез тази функция. Иконата на Gmail ще стане в сива скала, което показва, че времето ви в приложението за деня е изтекло. За да обърнете ограничението, ще трябва да се върнете в таблото си за управление и да го премахнете ръчно сами.
Към момента има подобна функция, налична в YouTube, докато гледате видеоклипове, която също присъства в iOS. Ако докоснете иконата на вашия акаунт и след това отидете на Настройки > Общи > Напомни ми да си взема почивка, след това ще можете да изберете честотата на напомняне. Когато напомнянето се появи, можете или да го отхвърлите и да възобновите гледането, или да изключите напомнянето чрез вашите настройки.
Успокой се
Тази функция работи в тандем с Google Assistant. Когато уведомите своя Асистент, че сте готови да се „отпуснете“, екранът на телефона ви ще стане сиво и режимът „Не безпокойте“ ще се включи. Google каза, че това ще помогне да ограничите желанието си да докосвате икони и да използвате телефона си, когато е краят на деня и сте на път да заспите. Ще се върне към нормалното в зависимост от времето, което сте задали.
Как се сравняват двете?
Тъй като Digital Wellbeing на Google не е напълно достъпно за тестване, можем да видим някои повече опции и функции за персонализиране, след като излезе окончателната версия. Засега е много подобно на Screen Time на Apple. И двете ви предоставят възможност да проверявате колко време прекарвате на устройството си, да задавате ограничения за приложенията и също така ви позволяват да задавате граници на известията, които искате в зависимост от часа.
Те също така предоставят визуални елементи, които потребителите да виждат – с графики, които ви показват точното време, в което сте в конкретно приложение. За още по-добра представа и Google, и Apple показват и броя пъти, в които сте отключили устройството си. Независимо коя операционна система използвате, вие получавате подробен отчет за вашето използване, който ви позволява да оцените колко време прекарвате на телефона си на дневна база.
Но екранното време на Apple (засега) предоставя малко повече персонализиране. В Downtime на Apple, например, можете да изберете точно на кои приложения все още е разрешено да ви изпращат известия и до кои все още имате достъп. Функцията Wind Down на Google разчита повече на премахването на цвят, за да ви предпази от желанието да сте постоянно на телефона си, както и на включването на одеялото „Не безпокойте“.
В момента Digital Wellbeing не споменава никакви специфични функции за родителите.
Един от разграничаващите фактори между двете е родителският контрол. В момента Digital Wellbeing не споменава никакви специфични функции за родителите. С Screen Time на Apple родителите могат да настроят „Screen Time for Family“ и могат да използват Family Sharing, за да получават седмични отчети, както и да задават ограничения за устройствата на децата от разстояние. Има също раздел Ограничения за съдържание и поверителност, който позволява на родителите да блокират неподходящо съдържание.
Google има Family Link, което е отделно приложение, предназначено за родителите да одобряват и блокират приложения, които техните деца се опитват да изтеглят от Google Play Store, вижте колко време прекарват децата им в приложения и им дайте възможност да заключват устройства дистанционно. Не е ясно дали това приложение ще бъде интегрирано в операционната система, но дотогава ще трябва да го вземете от Play Store.
Digital Wellbeing на Google може да има повече опции, когато се появи, но от това, което видяхме, изглежда малко голо. Няма много свобода за промяна на изживяването или бързо заобикаляне на зададените ограничения, което може да е смисълът. Може би Google го държи по-рестриктивен, за да бъде по-ефективен.
Не е необходимо да използвате нито една от тези две услуги, тъй като те са напълно незадължителни. Ще актуализираме тази история, когато се сдобием с Digital Wellbeing в Android P.
Препоръки на редакторите
- Имате iPhone, iPad или Apple Watch? Трябва да го актуализирате веднага
- Apple и Google се обединяват, за да направят устройствата за проследяване по-малко страховити
- Дългоочакваната функция на Apple Pay най-накрая е на вашия iPhone
- Най-добрият трик с камерата на Pixel 7 идва на iPhone и всички телефони с Android
- Този лейкър на Apple току-що разкри тонове промени за iOS 17 и iPhone 15



