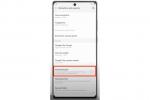С онлайн услуги за съхранение като iCloud или дори Google Drive, някои хора приемат, че няма нужда от външен твърд диск на вашия Mac. Това обаче не е непременно вярно. Винаги е добра идея да имате множество форми на архивиране (локално архивиране и отдалечено архивиране), когато е възможно.
Съдържание
- Уверете се, че вашето устройство е правилно форматирано
- Архивирайте големи количества данни чрез Time Machine
- Избирателно съхраняване на данни на устройство ръчно
- Решения за архивиране на трети страни
Ако искате да сте сигурни, че няма да изпитате сериозната болка, която е загубата на данни, ние разбихме най-добрия начин да архивирате вашия Mac и да защитите информацията си.
Препоръчани видеоклипове
Тези методи работят и за MacOS Big Sur.
Уверете се, че вашето устройство е правилно форматирано

Ако ще използвате външен твърд диск или външно твърдотелно устройство за да архивирате вашите данни на Mac, тогава трябва да започнете, като ги форматирате за MacOS разширена файлова система — освен няколко изключения, повечето външни твърди дискове не са предварително форматирани за Mac. За щастие, това е прост процес и може също така да ви научи на малко повече за вашето шофиране.
Свързани
- Вашият следващ Mac монитор може да има тази гениална нова функция
- Как да конвертирате вашите VHS касети в DVD, Blu-ray или цифрови
- Вашият следващ MacBook Air може да бъде дори по-бърз от очакваното
Стъпка 1: Свържете новото си устройство към вашия Mac.
Нов диск е идеален тук. Ако използвате по-стар диск, нещата стават по-сложни, ако вече имате съхранени данни на него. Повторното форматиране ще изтрие всички стари данни, които имате на устройството, така че ще искате да проверите отново и да преместите всички ценни данни на друго устройство, преди да продължите.
Стъпка 2: Стартирайте Disk Utility.
В лентата с менюта на вашия Mac щракнете Отивам, тогава Помощни програми. В получения прозорец отворете Disk Utility.
Стъпка 3: Намерете устройството, което искате да преформатирате.
Всички устройства и томове на вашия Mac ще бъдат изброени в Disk Utility, така че се уверете, че сте избрали правилния.
Стъпка 4: Изтрийте устройството.
Изберете да Изтрива в прозореца на Disk Utility потвърдете, че това е, което искате да направите, и се пригответе да преименувате устройството - добра идея е да го наречете нещо като „Mac Backup“, ако използвате това устройство предимно за архивиране данни.
Стъпка 5: Изберете новата схема на картата.
Сега ще бъдете помолени да изберете нов формат, включително разширен (дневник), разширен (чувствителен към малки и главни букви, журналиран), разширен (журнализиран, шифрован) и т.н. Форматът Mac OS Extended (Journaled) използва Journaled HFS Plus, за да поддържа всичките ви данни организирани.
Шифрованата опция добавя парола и криптиране, докато чувствителните към главни и малки букви папки се различават с главни/малки букви („септември“ и „септември“ остават разделени и т.н.). Изберете най-добрия вариант за вашата ситуация — препоръчваме четвъртия формат, който включва и трите възможности, ако не сте сигурни какво да правите.
Стъпка 6: Преминете към Опции за сигурност.
Избирам Опции за сигурност и се уверете, че устройството е настроено да записва върху всички минали данни поне три пъти (само за HDD, не и за SSD).
Стъпка 7: Изтрийте и потвърдете.
Вашето устройство ще бъде преформатирано!
Архивирайте големи количества данни чрез Time Machine

Time Machine ви позволява да архивирате вашия Mac с автоматизирани, планирани архиви. Ако нямате нищо против външното ви устройство да е свързано към вашия Mac непрекъснато, Time Machine отнема много работа от процеса на архивиране. Ето какво трябва да направите, за да го активирате:
Стъпка 1: Отворете Time Machine и се уверете, че е включена.
Можете да намерите Time Machine в Системни предпочитания, който се намира във вашия Dock. Има квадратче за отметка от лявата страна на прозореца на Time Machine с надпис „Автоматично архивиране“ — поставете отметка, за да включите Time Machine.
Стъпка 2: Изберете вашето устройство.
Под Изберете Диск, изберете устройството за архивиране на вашите данни. Ако сте изпълнили стъпките за форматиране в първия раздел, това не би трябвало да е проблем, въпреки че може да се наложи да въведете паролата за криптирано устройство.

Стъпка 3: Проверете Опции.
Под Настроики бутон, можете да изберете кои обеми от данни искате да архивирате, което е удобно, ако не искате да запазвате всичко данните, които съхранявате в MacOS. Ако всичко изглежда подходящо, значи сте готови.
Time Machine автоматично ще започне да архивира вашите данни и ще ви позволи да извлечете минали данни от преди 24 часа, ако нещо се обърка - както и данни от всеки ден през последния месец и всички седмични данни от стартирането на Time Machine работещ. За по-подробно ръководство за Time Machine вижте нашето задълбочено ръководство как да.
Избирателно съхраняване на данни на устройство ръчно

Може би искате да архивирате вашия Mac само с конкретни файлове - по-подходящо решение, ако се интересувате от запазване на конкретен тип медия или архивиране само на данни, свързани с вашата работа и т.н.
Стъпка 1: Отворете Finder.
Можете да отворите a Търсач прозорец по всяко време от Dock. Проверете лявата страна на прозореца на Finder, за да видите дали вашият външен твърд диск присъства по име в страничната лента. Обикновено, ако вашето устройство е свързано и правилно форматирано, ще го видите тук. Ако не, щракнете Търсач тогава Предпочитания в лентата с менюта и изберете Странична лента, където можете изберете да персонализирате какво се появява в страничната лента на Finder. Уверете се, че вашето устройство е настроено да се показва там.
Стъпка 2: Създайте всички необходими папки.
Файловете, които искате да архивирате, може вече да са в правилните папки, добре организирани, в който случай можете да пропуснете тази стъпка. Но ако вашите файлове са малко разпръснати, може да искате да отидете до иконата на папка във Finder и да създадете нови папки, за да съберете ценните си данни правилно.

Стъпка 3: Преместете папки във вашето външно устройство.
Плъзнете и пуснете папките, които искате да запишете на външното устройство в страничната лента; те ще бъдат автоматично копирани на този твърд диск. Ако търсите конкретен файл, който да запазите, и не можете да го намерите, използвайте функцията за търсене в горната дясна част на екрана Finder, за да го разгледате по-отблизо.
Решения за архивиране на трети страни
Има още една опция за архивиране на вашите данни: решения за архивиране на трети страни, като напр Карбонит или CrashPlan. И двете компании предлагат евтини и лесни за конфигуриране услуги за архивиране за Mac и Windows. Без значение към коя компания решите да отидете, след като се регистрирате, ще трябва да изтеглите и инсталирайте съответното приложение за архивиране, което ще ви позволи да стартирате първоначалното архивиране процедура. Всички данни, архивирани в Carbonite или CrashPlan, се хостват сигурно на техните сървъри и могат да бъдат възстановени, когато възникне такава ситуация.

Друго нещо, което си струва да се спомене, е, че вашето първоначално архивиране ще отнеме известно време, в зависимост от това колко архивирате. Отнема много повече време, защото скоростта на качване на вашия интернет доставчик в крайна сметка ограничава вашия компютър. Не е необичайно първоначалното архивиране да отнеме няколко дни, ако имате няколкостотин гигабайта (или дори терабайта) данни.
Тези услуги обаче използват технологии за постепенно архивиране, подобни на тези на Apple Time Machine, след като първоначалното ви архивиране приключи. Това означава, че те качват само промените, които правите, занапред, така че резервните сървъри ще имат най-актуалните версии на всичко. Препоръчително е да запазвате промените на стъпки, вместо да записвате големи количества данни, за да рационализирате процеса на архивиране на вашия Mac.
Цените на Carbonite започват от около $6 на месец и се предлага със 128-битово криптиране, автоматично архивиране в облак и отдалечен достъп до вашите файлове. Това също ви дава достъп до поддръжка на клиенти, която е достъпна 24/7. Получавате дори допълнителен външен твърд диск, който можете да сте заредили и готов да използвате за архивиране.
CrashPlan започва от около $10 на месец и получавате функции като защита на външен твърд диск, възстановяване на десктоп приложения, специален екип за поддръжка и 256-битово криптиране. Планът от $10 на месец архивира само един компютър, така че ще трябва да платите тази такса за всеки компютър, който искате да архивирате.
И двете услуги предлагат неограничено съхранение за вашите архиви. И двете предлагат 30-дневен пробен период, така че можете да проверите всичко, което предлага, преди да се ангажирате.
Препоръки на редакторите
- Чиповете на Intel задържаха 15-инчовия MacBook Air, казва Apple
- Apple може скоро да премахне прореза от вашия Mac и iPhone
- Този критичен експлойт може да позволи на хакерите да заобиколят защитите на вашия Mac
- Този зловреден софтуер за Mac може да открадне данните от кредитната ви карта за секунди
- Смяна на батерията на MacBook Pro: всичко, което трябва да знаете