След почти десетилетие в дивата природа таблетът iPad на Apple най-накрая получи операционна система, която да нарече своя собствена – но Apple не просто го стартира и забрави. От дебюта си през септември 2019 г. Apple има актуализиран iPadOS шест пъти, с най-новата версия 13.2.3. Повечето от тези актуализации са издания за поддръжка, корекции на грешки и актуализации за сигурност, докато други добавиха нови функции. Които и да са те, винаги не забравяйте да актуализирате своя iPadOS веднага щом пристигнат нови версии или настройте своя iPad да инсталира автоматично актуализации. Това е сигурен начин да защитите вашия iPad от загуба на данни и предотвратяване на инвазивно хакване или друга натрапчива злонамерена пакост.
Съдържание
- Допълнения към iPadOS 13.2
- Актуализации на Siri
- Widget Homies
- Множество приложения
- Slide over получава преобразяване
- Едно приложение, много прозорци
- Текстови жестове с три пръста
- Подобрения на файлове
- Основен ремонт на палитра с инструменти
- Плаваща клавиатура
- Долен ред
Въпреки че оперира привидно на същия iOS като iPhone, изживяването на iPad винаги се е различавало донякъде от това на iPhone. Само екранът изискваше иновации, а разработчиците на хардуер и софтуер се ангажираха с това изтласкване на възможностите на продукта отвъд границите на творчеството и потреблението в хардкор производителност.
Препоръчани видеоклипове
Заедно със своя помощник Apple Pencil и клавиатура, iPad често може да замести лаптоп при определени условия. Наличието на собствена дискретна операционна система продължава да напредва iPad в тази посока. Това помага iPadOS работи на всички текущи и поддържани iPad, датиращи от iPad Air 2 от края на 2014 г.
Свързани
- Най-добрите оферти за iPad в Prime Day: Ранните оферти се отнасят за най-добрите модели
- Защо не можете да използвате Apple Pay в Walmart
- Имате iPhone, iPad или Apple Watch? Трябва да го актуализирате веднага
iPadOS включва почти всички функции, включени в iOS 13, включително известните Тъмен режим, подобрено приложение за снимки, приложение Find My, влизане с Apple, подобрени карти и др. С дебюта на iPadOS има подобрени функции, предназначени изключително за таблета на Apple, докато най-новата версия на операционната система добави нови възможности. Ще ви преведем през някои от най-известните.
Виж повече
- Най-добрите калъфи за клавиатура за iPad Pro
- Най-добрите калъфи за iPad
- Най-добрите стойки за iPad
Допълнения към iPadOS 13.2
С най-новата актуализация на iPad идва разнообразие от нови функции, включително актуализации и добавки за емотикони, функция за съобщаване на съобщения за AirPods, AirPods Pro поддръжка, HomeKit Secure Video, рутери с HomeKit, нови настройки за поверителност на Siri и по-добра производителност за функцията AssistiveTouch. Можете да инсталирате актуализацията на iOS чрез Настройки > Общи > Актуализация на софтуера, чрез Finder в macOS 10.15 Catalina или iTunes.

iPadOS 13.2 добавя поддръжка за Unicode 12 емотикони и получи близо 400 нови или актуализирани емотикони, включително животни, храна, дейности, достъпност, полово неутрално и нов инструмент за избор на емотикони за избор на цвят на кожата за двойки.
Актуализации на Siri
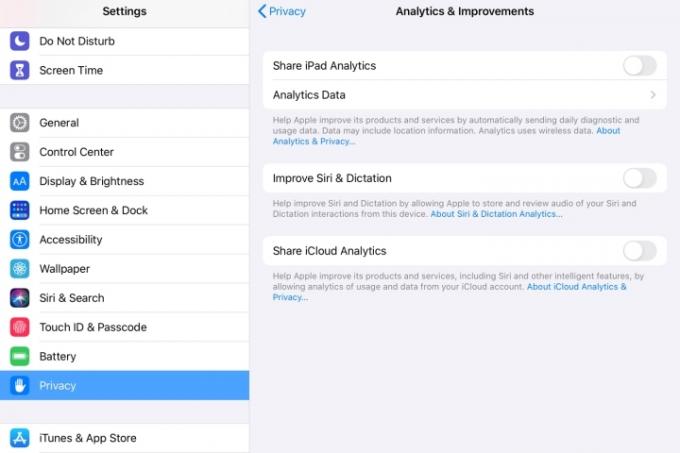
Обявяване на съобщения със Siri вече може да чете вашите съобщения на глас на вашите AirPods. Новите настройки за поверителност ви позволяват да контролирате дали да помогнете за подобряването на Siri и Dictation, като позволите на Apple да съхранява аудио от вашите взаимодействия със Siri и Dictation. Можете да включите или изключите тази функция чрез Поверителност > Анализ и подобрения > Подобряване на Siri и диктовка. И можете да отидете на Настройки > Siri и търсене > Siri и история на диктовките за да изтриете хронологията на търсенето на Siri, ако желаете. Тази актуализация е отговорът на Apple на Контрол на качеството на изпълнител на Siri полемика.
HomeKit Secure Video ви позволява частно да заснемате, съхранявате и преглеждате криптирано видео от вашите охранителни камери в iCloud и вече може да открива хора, животни и превозни средства. Рутерите с активиран HomeKit ви позволяват да контролирате и изолирате информацията, която вашите аксесоари за HomeKit предават през интернет или във вашата домашна мрежа.
Widget Homies

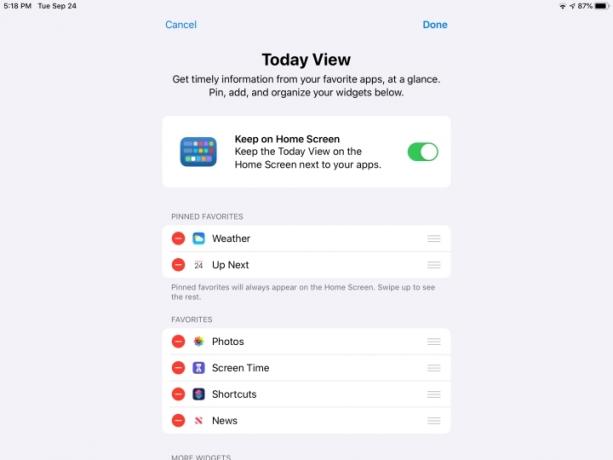


Изживяването на iPadOS започна с обновен начален екран, който побира два елемента в едно и също пространство. Иконите на приложенията, избутани от дясната страна на екрана, са по-малки и групирани заедно, тъй като екранът прави място за изгледи Today View от лявата страна на дисплея. Просто плъзнете отляво надясно, за да го разкриете, след което плъзнете нагоре и надолу, за да видите съдържанието по подразбиране. Вероятно ще искате да направите някои промени. Джаджите се показват както в пейзажна, така и в портретна ориентация, въпреки че с последната ще можете да видите само изгледа Today или иконите на приложението, а не и двете едновременно. Ето как да персонализирате уиджетите на началния екран.
- При отворен изглед Today, плъзнете нагоре и докоснете редактиране бутон.
- Превключете на Запази на началния екран опция, при която джаджите са разделени на три категории: Фиксирани любими, Любими, и Още Widgets.
- Докоснете червените знаци минус, за да премахнете джаджи, и докоснете зелените знаци плюс, за да ги добавите.
- Използвайте контролата от дясната страна на всяка джаджа, за да промените позицията им.
- Използвай Закачен любим раздел, за да сте сигурни, че тези приспособления винаги се показват на началния екран.
- Когато подредите приспособленията по ваш вкус, докоснете Свършен.
Множество приложения
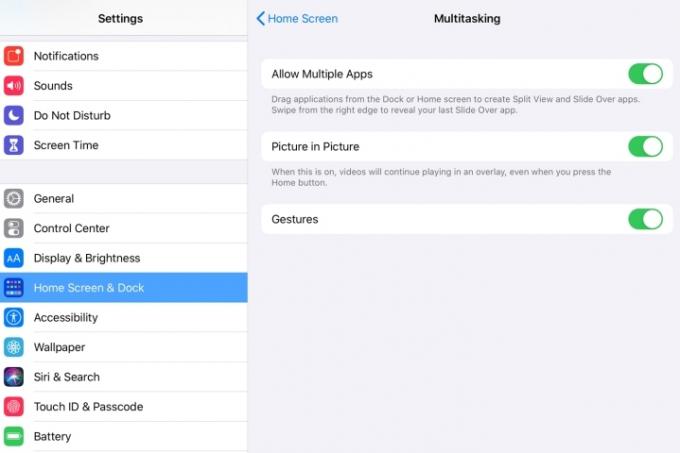
С разделения изглед в iPadOS можете да осъществявате достъп до различни приложения или различни части от едно приложение на един и същи екран. Страхотен е за сортиране на снимки, имейл и водене на бележки. За да използвате разширените функции за няколко приложения на iPadOS, първо се уверете, че сте ги активирали Настройки > Начален екран и докинг станция. Превключете и на трите варианта, за да видите кои ще са най-полезни за вас. Винаги можете да коригирате изборите по-късно.
- Разрешаване на множество приложения ви позволява да плъзгате приложения от докинг станцията до средата на екрана, за да създадете разделен изглед и плъзгане нагоре.
- Картина в картината позволява на видеоклиповете, които гледате, да продължат да се възпроизвеждат в малък прозорец, дори когато работите в друго приложение.
- Жестове позволява всички жестове, вградени в OS за оптимална работа.
Slide over получава преобразяване






Функцията за плъзгане на iPad ви позволява да държите множество приложения отворени в режим на плъзгане и да превключвате между тях с плъзгане. В началото може да е малко неудобно, но след като овладеете техниката, тя предоставя бърз и лесен начин за жонглиране на няколко приложения наведнъж, без да се налага да навигирате или да се връщате към дока.
- Стартирайте приложение, например филмов клип, в YouTube.
- Плъзнете нагоре от долната част на екрана, за да разкриете Dock.
- Изберете произволно приложение там и натиснете и задръжте, докато плъзгате иконата до средата на екрана.
- Можете да повторите това действие, като плъзнете втората икона до пресечната точка между двете отворени приложения.
- За да превключвате между отворените приложения, докоснете и плъзнете тънката черна лента в долната част на прозореца на всяко приложение. Използвайте горната тънка лента, за да промените позицията на приложенията на екрана.
Едно приложение, много прозорци





С iPadOS вече можете да видите едно приложение в няколко прозореца на екрана, за да видите различни операции. Използвайки плъзгане и пускане, можете да създадете екземпляр на приложение от бележка, имейл, уеб страница или всяко приложение, което поддържа функцията. Ето как да започнете.
- Докоснете и задръжте върху елемента от приложението. Това може да бъде заглавие на бележка в приложението Бележки или имейл от списък с имейли в приложението Поща.
- Докоснете и го плъзнете до ръба на екрана, докато видите черната лента да се появи.
- Вдигнете пръста си, за да създадете друг екземпляр на приложението.
- За да затворите прозореца, хванете кормилото от горната част на екрана и плъзнете надолу, след което докоснете Свършен или Близо.
Можете също да отворите няколко прозореца на едно и също приложение с функцията App Expose, която ви позволява да видите всички отворени прозорци за дадено приложение, като докоснете иконата му в Dock.
- Плъзнете нагоре, за да се покаже Dock и след това докоснете иконата на приложението.
- Това ще отвори новия екран на App Expose.
- Това е мястото, където ще намерите всички екземпляри на текущо отворените прозорци.
Текстови жестове с три пръста





С iPadOS Apple въведе нови жестове с пръсти за функции за избор на текст, изрязване, копиране, поставяне, отмяна и повторение. За да изберете текст в приложение като Notes, просто докоснете двукратно желаната точка от разказа, докато текстът бъде маркиран, и след това го плъзнете, за да включите толкова текст, колкото искате. След това с произволни три пръста съберете, за да копирате и разширите. Няма значение кои три пръста използвате, въпреки че открих, че е малко по-лесно да използвам палеца, показалеца и средния пръст. Ако вашето докосване и плъзгане е успешно, ще видите бележка в горната част на екрана.
Ето пълния справочен ключ за текстови жестове:
- Меню за бърз достъп с всички контроли: едно докосване с три пръста
- Изрязване: Стиснете с три пръста, където пръстите започват да се удължават и накрая се срещат в средата
- Залепете: Стиснете с три пръста там, където пръстите започват да се свиват заедно и ги притиснете навън
- Отмяна: Плъзнете с три пръста наляво
- Повторно: Плъзнете надясно с три пръста
Подобрения на файлове




За разлика от предишните версии на iOS, Files в iPadOS вече ви позволява да създавате нови папки и да местите файлове локално и поддържа iCloud Drive за споделяне на папки с други. Това означава, че не е необходимо да разчитате на синхронизация от трета страна, за да съхранявате конкретни файлове на вашия iPad и можете да получите достъп до файлове на USB устройство, SD карта или твърд диск. Новият изглед на колони ви позволява да преглеждате файлове във вложени папки. С Бързи действия можете лесно да завъртате, маркирате или създавате PDF в приложението Файлове.
Основен ремонт на палитра с инструменти





Палитрата с инструменти е визуално преработена в iPadOS. Все още има всички четки, моливи и лупи, с които сте свикнали, но сега можете да минимизирате пълния размер палитра в малък кръг и закачете палитрата към произволен край или ъгъл на екрана и я докоснете и я плъзнете обратно до пълната размер. Вече не е необходимо да правите екранна снимка — можете да използвате палитрата с инструменти във всяко приложение, което я поддържа, най-вече като бързо действие от листа за споделяне.
- Намерете иконата за маркиране и докоснете.
- Докоснете кръглата икона с три точки вдясно.
- Превключете на Автоматично минимизиране команда за свиване на палитрата до малък кръг.
- Преместете малкия кръг в произволен ъгъл на екрана.
- За да го увеличите отново, плъзнете го до средата или превключете Автоматично минимизиране команда за изключване.
Плаваща клавиатура


Новият жест за свиване на пръсти за клавиатурата QuickPath ви позволява да намалите размера на електронната клавиатура и да я преместите където е удобно за писане с една ръка. Уверете се, че функцията е активирана във вашите настройки. Обърнете внимание, че въвеждането на QuickPath работи само на плаващата клавиатура, а не на клавиатурата с нормален размер.
- Във вашия Настройки, докоснете Общ.
- Докоснете Клавиатура.
- Превъртете надолу и се уверете, че превключвателят е активиран (зелен) за Плъзнете върху плаващата клавиатура, за да пишете.
- Контрол по избор, Изтриване на Slide-to-Type от Word, ви позволява да докоснете бутона за изтриване веднъж, за да премахнете дума, която въвеждате чрез функцията за плъзгане, за да въведете.
- За да го свиете, щипнете, а за да го разгънете отново до пълен размер, щипнете.
Долен ред
Новата iPadOS 13.2.3 е най-новата операционна система за таблета на Apple и е почти iOS 13 с някои специални функции, защото таблетът е различен от телефона. Като цяло има някои отлични функции за производителност и значителни подобрения в новата операционна система, но някои маневри все още може да се окажат предизвикателни и не толкова интуитивни. Търпението и леката ръка ще ви помогнат да извлечете максимума от новите разширени функции.
Препоръки на редакторите
- Как да се отървете от Apple ID на някой друг на вашия iPhone
- Важната актуализация на сигурността за устройства на Apple се инсталира само за няколко минути
- Как тестваме таблети
- 16-те най-добри приложения за съобщения за Android и iOS през 2023 г
- iPadOS 17 има скрита изненада за феновете на оригиналния iPad




