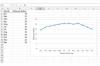Регулирането на размера на MP3 файла освобождава място на мобилни устройства, без да се жертва съдържанието.
Кредит на изображението: XiXinXing/XiXinXing/Getty Images
Размерът на файла на MP3 аудио файл зависи преди всичко от това как е кодиран и семплиран. С Дързост, опциите за кодиране и семплиране на всеки MP3 файл могат да бъдат коригирани, за да се намали размерът на файла и да се улесни споделянето и удоволствието на любимите ви устройства.
LAME MP3 енкодер
Преди да започнете да намалявате размера на вашите MP3 файлове, изтеглете и инсталирайте LAME MP3 енкодер. Въпреки че Audacity може да се използва за редактиране на съществуващи MP3 файлове и експортирането им в други формати извън кутията, той не създава MP3 файлове. Кодерът LAME добавя възможност за записване на файлове като MP3, както когато променяте свойствата на съществуващ MP3, така и когато създавате нов проект за запазване като MP3.
Видео на деня
Намалете честотата на дискретизация
Честотата на дискретизация представлява броя семпли, пренасяни в секунда в аудиопотока и ефективно определя диапазона между звука с най-висока и най-ниската честота във файла. Audacity задава проекти с честота на дискретизация по подразбиране от 44,1 kHz за оптимално качество, но настройките за по-ниска честота често могат да намалят общия размер на файла. Колкото по-ниска е честотната лента, толкова по-малко високочестотно съдържание се задържа във файла, което може значително да повлияе на вашето слушане. За да регулирате честотата на дискретизация, щракнете
редактиране от лентата с менюта, последвано от Предпочитания. Изберете Качество от списъка, след което използвайте Честота на дискретизация по подразбиране и Примерен формат по подразбиране падащи менюта за коригиране на извадката. По-ниските числа във всеки ще намалят размера на файла, но и качеството на звука. Например, настройката 44,1 kHz произвежда аудио с качество на CD, докато 8 kHz звучи като аудио по телефона.Преобразуване на стерео в моно
Преобразуването на стерео звук в моно не влияе пряко върху размера на файла на MP3 файл, но може да подобри качеството на звука на крайния продукт. При същия битрейт файловете, кодирани в моно, почти винаги предлагат по-висока аудио прецизност от файловете, кодирани в стерео, тъй като наличните данни не трябва да се разделят между две песни. За да конвертирате записа в моно, щракнете върху падащото меню на стерео записа, което е вляво от синята графика на формата на вълната. Изберете Разделяне на стерео на моно от списъка, за да разделите единичната песен на две моно записи. Щракнете върху Следи, следван от Смесете и рендирайте за да комбинирате двете песни в един монопис. Щракнете върху х* на двете оригинални песни, за да ги изтриете, оставяйки само единичната смесена моно песен.
Намалете скоростта на предаване
Скоростта на предаване определя колко данни се разпределят за всяка секунда от времето за възпроизвеждане на файла. По-високите скорости на предаване обикновено се равняват на аудио записи с по-високо качество, но също и на по-големи файлове. Най-високата налична настройка в Audacity е 320 kbps, а най-ниската е 8 kbps. В зависимост от качеството на оригиналния запис и вида на високоговорителите или слушалките, които използвате, всичко от 128 kbps трябва да предлага звук с почти CD качество. Под 128 kbps шансовете за изкривяване и загуба на динамичен звуков обхват се увеличават - при 8 kbps звукът може да бъде изкривен до неузнаваемост. За да промените битрейта на файла, изберете Файл от менюто, последвано от Експортиране на аудио. Изберете MP3 файлове от Запазване като тип падащо меню, след което щракнете Настроики и изберете желания битрейт от Качество падащо меню. Изберете Добре и накрая Запазете за да започнете да кодирате файла с новия битрейт.