Споделените работни книги на Excel 2013 поддържат редакции от множество потребители едновременно по мрежа, но им липсват много функции на обикновените работни книги, като например вмъкване на снимки или добавяне на нови листове. Независимо дали искате да изключите всички други потребители, да върнете споделена работна книга обратно в обикновена работна книга или да премахнете един потребител от файла, използвайте прозореца Споделяне на работна книга.
Етап 1
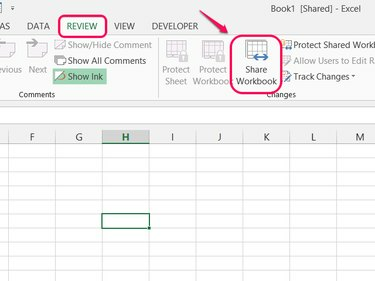
Кредит на изображението: Изображение с любезното съдействие на Microsoft
Отвори Преглед раздел и щракнете Споделяне на работна книга в секцията Промени.
Видео на деня
Стъпка 2
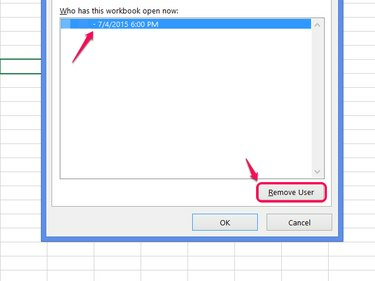
Кредит на изображението: Изображение с любезното съдействие на Microsoft
Изберете някой от списъка с активни потребители и щракнете Премахване на потребителя за да премахнете конкретен потребител. Щракнете върху Добре за да затворите прозореца, след като премахнете толкова потребители, колкото искате.
Внимание
Премахването на потребител прекъсва връзката с потребителя незабавно, без запазване на промените. Уверете се, че потребителят първо записва файла, за да избегне загубена работа.
Бакшиш
- Не използвайте този метод, за да се премахнете от потребителския списък.
- Премахването на потребител не пречи на потребителя да се присъедини отново към файла в бъдеще. За да промените разрешенията, първо спрете да споделяте файла изцяло.
Стъпка 3
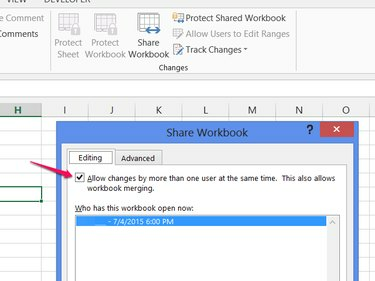
Кредит на изображението: Изображение с любезното съдействие на Microsoft
Премахнете отметката Разрешаване на промени... и щракнете Добре за да спрете споделянето на файла и да премахнете всички други потребители.
Стъпка 4
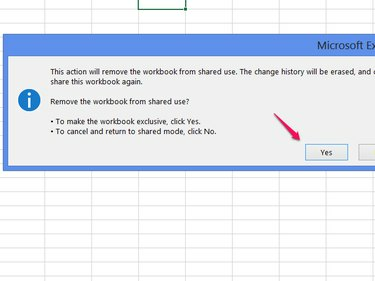
Кредит на изображението: Изображение с любезното съдействие на Microsoft
Избирам да за да потвърдите.
Внимание
- Накарайте всички други потребители да запазят файла, преди да прекратите споделеното използване, за да избегнете загуба на работа.
- Изключването на споделянето изтрива хронологията на промените и Проследяване на промените данни. Дори да включите споделянето отново по-късно, не можете да възстановите тази история.
Бакшиш
За да промените разрешенията, така че да можете да споделяте повторно файла, без да позволявате на всеки с достъп до файла да го редактира, щракнете Позволете на потребителите да редактират диапазони след като изключите споделянето. Натиснете Нов да настроите а гама от защитени клетки и парола. За да заключите диапазона за определени потребители или потребителски групи, щракнете Разрешения в диалоговия прозорец Нов диапазон. След като настроите диапазона, включете Защитен лист преди да включите споделянето.




