През 2016 г. Apple представи Touch Bar за своя Модели MacBook Pro, за всички с изключение на базовия модел 13-инчов MacBook Pro. Въпреки това, прием към него беше смесен. Всички тези променящи се икони бяха трудни за научаване и много хора откриха, че продължават случайно да изчеткват Touch Bar и да стартират всякакви функции, които не искат.
Съдържание
- Как да ограничите функционалността на Touch Bar
- Как да деактивирате изцяло Touch Bar
Ако сте в тази лодка, можем да помогнем. Ето няколко ефективни начина да ограничите или деактивирате Touch Bar на вашия Mac.
Препоръчани видеоклипове
Как да ограничите функционалността на Touch Bar
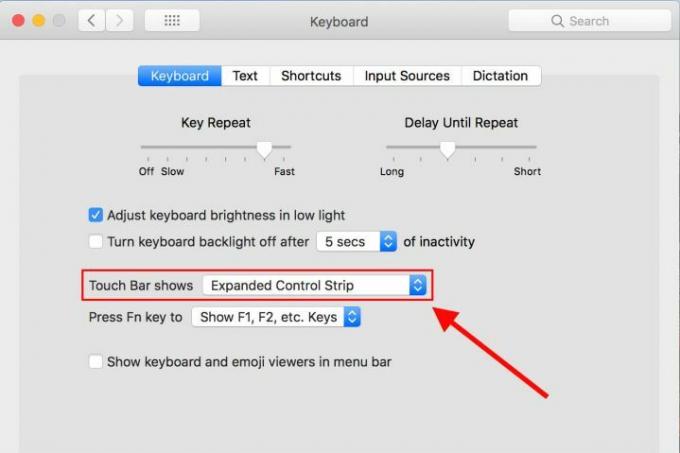
Ако искате лесен начин да се справите с Touch Bar, можете бързо да го замразите само до основни контролни команди. В естественото си състояние Touch Bar ще превключи към уникални набори от контроли за повечето приложения, които отваряте. Ако това е основното нещо, което не харесвате в Touch Bar — всички онези движещи се икони, които нямате време да запомните или разберете — тогава можете да деактивирате тази част от сензорната лента, като същевременно оставите лентата активна за проста промяна настройки.
Свързани
- M3 Macs може да стартират тази година - с изненадващо допълнение
- MacBook Air 15-инчов срещу. MacBook Air 13-инчов: кой да купя
- Голямо изтичане на информация разкрива всяка тайна на Mac, върху която Apple работи
Етап 1: Насочете се към „Системни предпочитания“, иконата със зъбно колело в Dock. След като сте там, изберете „Клавиатура“.
Стъпка 2: Уверете се, че сте в първия раздел в този раздел, този, който казва „Клавиатура“. Ако сте на a MacBook Pro с Touch Bar, ще забележите допълнителен раздел в тази област специално за Touch Бар. Можете да промените няколко настройки тук, но тази, която искате да изберете за този процес, е „Показва се лентата с докосване“.
Стъпка 3: Превключете падащото меню „Touch Bar shows“ на „Expanded Control Strip“. Това ще заключи сензорната лента на контролната лента дават основни функции като яркост, сила на звука, пропускане на песни и разделяне прозорци. Сензорната лента няма да превключи към други настройки, докато тази опция е активирана, без значение какви приложения използвате.
Разбира се, тази опция е наистина ефективна само ако нямате нищо против Touch Bar да е включен. Ако проблемът ви с лентата с докосване е по-физически, като четкане върху нея с пръсти, превключването само към команди за управление вероятно изобщо няма да помогне. Всъщност това може да влоши нещата, ако случайно започнете да се забърквате със силата на звука или яркостта на екрана. За проблеми като този е най-добре да се консултирате с втората ни опция.
Как да деактивирате изцяло Touch Bar
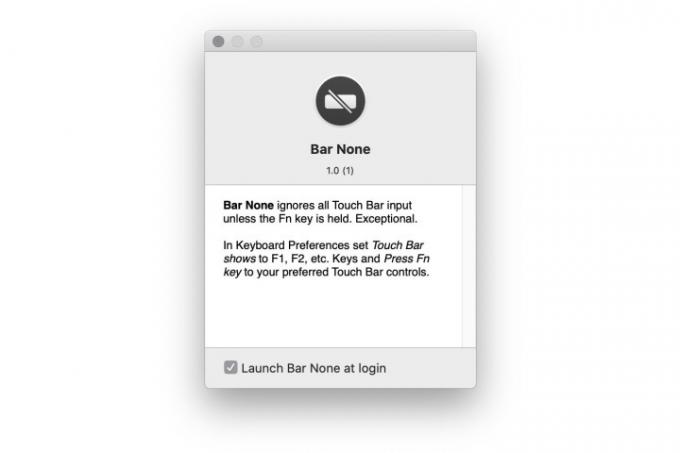
За съжаление, Apple не предоставя начин за пълно деактивиране на TouchBar. Има обаче приложение на трета страна, наречено Лента Няма разработен от Shaun Inman, който прави точно това.
Начинът, по който работи, е доста прост. След като го инсталирате, Bar None съществува в горното меню и няма да позволи на Touch Bar да работи без потребителят да държи FN. Ще имате пълна защита срещу неволни щраквания, тъй като Bar None изисква от вас да предприемете тази допълнителна стъпка, като гарантирате, че използвате TouchBar само когато наистина искате.
Ще трябва да посетите сайта на Bar None, за да получите достъп до изтеглянето на приложението. След това ще промените разрешенията на вашия Macbook, като отидете на Системни предпочитания > Сигурност и поверителност > Достъпност.
Bar None предпазва от неволно щракване на тъчпада чрез активиране на защитен режим, който ограничава чувствителността, като същевременно позволява известна производителност, когато програмата е в режим по подразбиране. Ако искате вашият тъчпад да бъде изцяло заключен, така че да не получава въвеждане, можете да промените настройките на лентата Няма, като отидете на Системни предпочитания > Клавиатура. В този режим вашият Touch Bar ще работи само когато му кажете.
Предоставяме полезно и подробно ръководство закак да изтеглите MacOS Big Sur които можете да използвате, за да подобрите производителността на вашия Mac.
Препоръки на редакторите
- M3 MacBook Pro може да бъде пуснат по-рано от очакваното
- Най-добрите оферти за MacBook от Prime Day: Спестете от MacBook Air и MacBook Pro
- Чиповете на Intel задържаха 15-инчовия MacBook Air, казва Apple
- Най-добри предложения за MacBook: Спестете от MacBook Air и MacBook Pro
- MacBooks може най-накрая да наваксат лаптопите с Windows по този важен начин
Надградете начина си на животDigital Trends помага на читателите да следят забързания свят на технологиите с всички най-нови новини, забавни ревюта на продукти, проницателни редакционни статии и единствени по рода си кратки погледи.



