
Изминаха почти три години, откакто Apple представи Touch Bar на света и това е така все още търси цел. Въпреки че не е по-лош от функционалните клавиши, които замени, Apple наистина се бори да му помогне да достигне своя потенциал и да го превърне в наистина отлична част от притежаването на MacBook Pro.
Съдържание
- BetterTouchTool
- Пок
- Haptic Touch Bar
- TouchSwitcher
Това ни накара да се замислим. сигурно, има някои убийствени приложения за Сензорна лента? сигурно, някои неща ни карат да осъзнаем какво си мислеше Apple, когато замени функционалните клавиши през 2016 г.? Е, оказва се, че има. Събрахме четири приложения и инструменти за Touch Bar, които го правят супер полезен.
Препоръчани видеоклипове
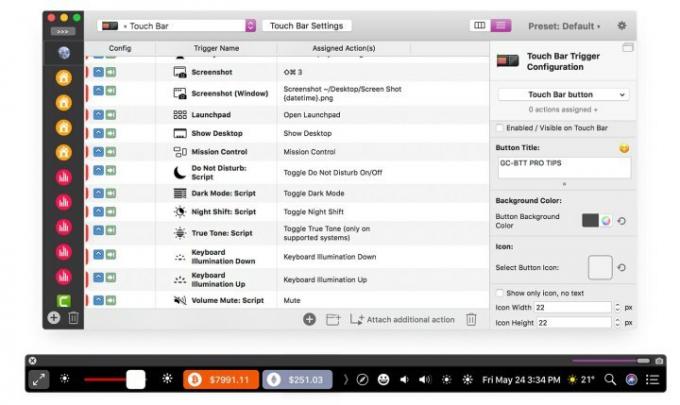
Основният проблем с Touch Bar е, че той разчита на производители на приложения от трети страни, за да си струва. Ако използвате приложение и разработчикът не е добавил никаква функционалност на Touch Bar, тогава Touch Bar е безполезен.
Свързани
- Най-добрите оферти за MacBook от Prime Day: Спестете от MacBook Air и MacBook Pro
- Чиповете на Intel задържаха 15-инчовия MacBook Air, казва Apple
- Най-добри предложения за MacBook: Спестете от MacBook Air и MacBook Pro
BetterTouchTool поправя това, като ви дава твърд контрол. За начало ви позволява да добавяте всяко приложение към Touch Bar, а не само тези с разработчици, които са добавили функционалност на Touch Bar. Можете бързо да стартирате всяко приложение, което искате, или да добавите бутон за определена функционалност (например отиване на конкретен URL адрес в Safari).
Там, където той наистина се проявява, са неговите опции за работен процес. Можете да създавате мощни процеси, включващи многобройни действия и задачи, всички активирани с едно натискане на бутон на сензорната лента. Това е нивото на контрол, което се надявахме да видим преди три години и което Apple все още не е внедрила.
Той също остава контекстуален. Да приемем, че сте създали куп преки пътища на Touch Bar за Slack, като например превключване между различни стаи и директни съобщения. Заредете Slack и тези преки пътища вече се показват на лентата с докосване.
BetterTouchTool също не е само за Touch Bar. Позволява ви да създавате свои собствени жестове с тракпад, комбинация от клавиши, текстови тригери и много други. Това е превъзходно добре закръглено приложение, което прави Touch Bar мощния инструмент, какъвто винаги е трябвало да бъде.
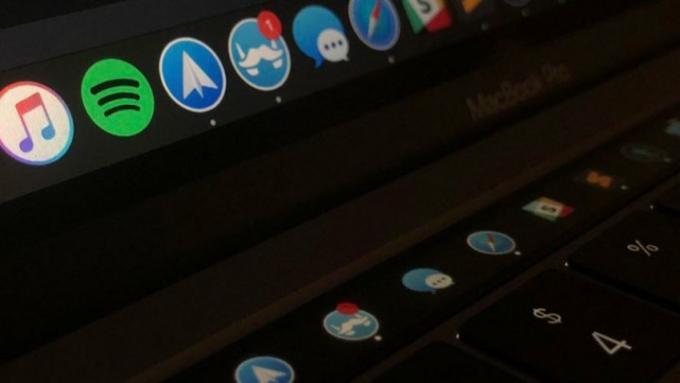
Много потребители на Mac предпочитат да скрият Dock, като го показват само когато показалецът на мишката се премести в долната част на екрана. Това спестява място и разтоварва вашия работен плот, но може да бъде трудно да чакате Dock да се появи отново, когато имате нужда от него.
Пок ви позволява да поддържате чист работен плот без Dock, като същевременно ви предоставя бърз достъп до приложенията в Dock. Той прави това, като добавя вашия Dock и всички негови икони към Touch Bar, допълнени с предупреждения за известия, така че никога да не пропускате актуализации на вашите приложения. Можете дори бързо да превключвате между отворени прозорци във всяко приложение, като визуализациите се показват на сензорната лента.
Това само по себе си би го направило много удобно приложение за бърз достъп, но то прави много повече от това. Той съдържа куп предварително зададени уиджети, добавяйки неща като индикатори за състояние за Wi-Fi, живот на батерията и дата и час; джаджа „в момента се изпълнява“ за музика, която ви позволява да възпроизвеждате, поставяте на пауза, пропускате и много повече; и изпълним център за контролен център, където можете да регулирате настройки като яркост и сила на звука. Разработчикът работи и върху повече джаджи, за да увеличи функционалността.
Всички джаджи могат да бъдат персонализирани, както ги харесвате, а създателят дори изгражда комплект за други разработчици, за да добавят свои собствени джаджи. Така че, независимо дали просто искате бърз достъп до Dock на вашата Touch Bar или малко повече, Pock си заслужава да бъде разгледан.
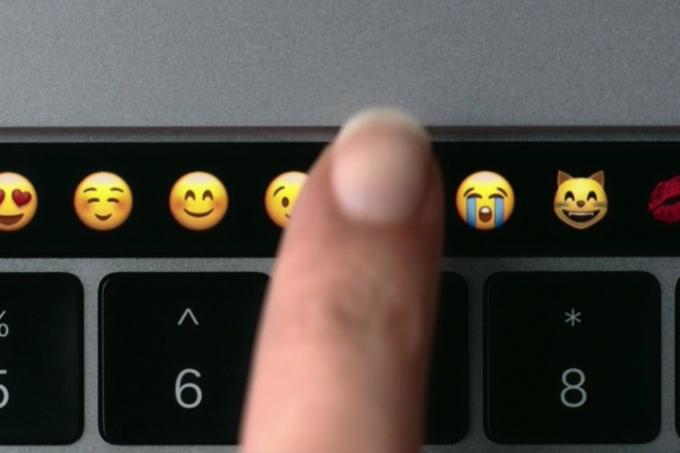
Основен проблем с Touch Bar е липсата на тактилна обратна връзка. За разлика от функционалните клавиши (или други клавиши по този въпрос), лентата с докосване е гладка лента, така че не знаете къде свършва един бутон на лентата с докосване и къде започва следващият само с докосване. Това може да означава, че продуктивността ви ще бъде нарушена, тъй като трябва да продължите да гледате надолу, за да проверите дали наистина натискате бутон правилно.
Има обаче бързо и лесно решение под формата на Haptic Touch Bar. Това изтегляне добавя хаптична обратна връзка към всеки бутон на Touch Bar, независимо от режима, в който го използвате (от функционалните клавиши до контекстните контроли на приложението и всичко между тях). Това прави много по-лесно използването на Touch Bar само с докосване.
В момента има ограничение в това, че няма хаптичен мотор под Touch Bar, така че Haptic Touch Bar осигурява обратна връзка с помощта на големия тракпад Force Touch на MacBook Pro. Можете обаче да персонализирате силата на хаптичната обратна връзка и да добавите и звук, така че трябва все още няма проблем да получите обратна връзка за това дали сте ударили тази досадна лента с докосване или не бутон.
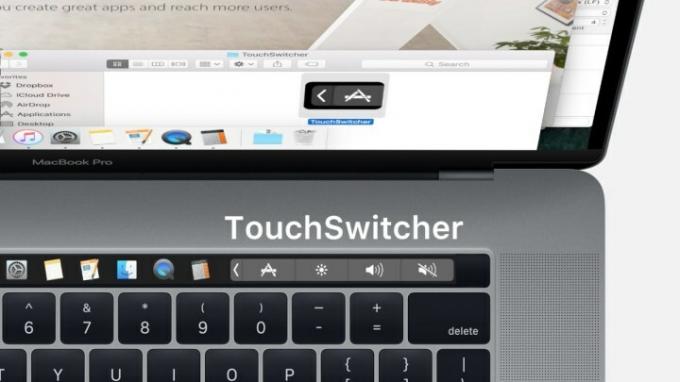
Ако установите, че държите отворени много приложения наведнъж, най-вероятно сте запознати с досадния процес на превключване между тях с Command + Tab. Изисква много докосвания, за да стигнете от единия край на списъка с приложения до другия. Ситуацията става още по-трудна, ако се опитате да превключвате между отворени прозорци в рамките на приложение, като по подразбиране Command + ~ прекият път е вбесяващо неудобен за натискане.
за щастие, TouchSwitcher използва Touch Bar, предлагайки много по-лесна алтернатива. Докоснете TouchSwitcher икона в лентата с докосване, за да видите иконите на отворените в момента приложения, след което просто докоснете една, за да превключите към нея. Това го прави много по-бързо от многократното докосване Command + Tab за да стигнете до приложението, което искате.
Предлагат се много опции за персонализиране, за да стане още по-просто. Можете да добавите любими приложения към списъка с отворени приложения и можете да натиснете и задържите икона (или Control + докосване го) за достъп до опции като Скриване или Изход. Ако искате да скриете няколко приложения, задръжте Shift и ги докоснете; за да излезете от множество приложения, задръжте опция и ги докоснете. Това не е много сложен инструмент, но би трябвало да направи нещата малко по-лесни на вашия Mac.
Препоръки на редакторите
- M3 MacBook Pro може да бъде пуснат по-рано от очакваното
- MacBook Air 15-инчов срещу. MacBook Air 13-инчов: кой да купя
- Голямо изтичане на информация разкрива всяка тайна на Mac, върху която Apple работи
- MacBooks може най-накрая да наваксат лаптопите с Windows по този важен начин
- Има MacBook, който Apple няма право да продължи да продава
Надградете начина си на животDigital Trends помага на читателите да следят забързания свят на технологиите с всички най-нови новини, забавни ревюта на продукти, проницателни редакционни статии и единствени по рода си кратки погледи.




