Когато отворите тази кутия на рутера за първи път, всички различни кабели и портове може да ви се стори плашещо. Дори ръководството с инструкции може да се чете като чужд език. За щастие не сте единственият, който се бори да настрои безжичен рутер.
Съдържание
- Свържете вашия рутер към вашия модем
- Изтеглете приложението и се свържете
- Създайте потребителско име и парола или намерете съществуващата
- Продължете да настройвате вашия рутер
- По избор: Настройка на мрежови рутери
- И тръгваш!
Можем да ви помогнем да ви преведем през процеса на настройка на вашия рутер и свързването му с любимите ви устройства, така че да сте в интернет за нула време.
Препоръчани видеоклипове
Умерен
10 минути
Нов рутер
Модем, предоставен от вашия интернет доставчик
iPhone или Android с достъп до App Store
Компютър с Windows или Mac

Свържете вашия рутер към вашия модем
Все още не включвайте вашия рутер в електрическия контакт. Вместо това, първото нещо, което ще направите, е да свържете вашия модем към WAN порта с Ethernet кабел.
Етап 1: Не сте сигурни какъв е WAN портът? Повечето потребителски рутери разполагат с група Ethernet портове, няколко от които се наричат LAN портове (локална мрежа), а други се наричат WAN (широкообхватна мрежа) порт.
WAN портът изглежда по същия начин като LAN портовете, но често е с различен цвят и е на разстояние от тях. На снимката по-горе, например, WAN портът е жълт и е обозначен като Интернет. Понякога ще бъде обозначен като WAN. Този порт е предназначен за свързване на вашия рутер с модема и външния свят оттам. LAN портовете са предназначени за свързване към локални устройства.
Стъпка 2: Включете единия Ethernet кабел във вашия модем, а другия край в WAN порта на вашия рутер. След това включете захранващия адаптер на вашия рутер в стената.
Ако нямате кабел, вижте нашето ръководство как да го направите изберете правилния Ethernet кабел.
Свързани
- Как да печатате от Chromebook – лесният начин
- Продажбите на Prime Day намаляват $90 от мрежовия рутер Nest Wi-Fi Pro на Google
- Сделката за Prime Day ви осигурява безжична клавиатура и мишка за $20
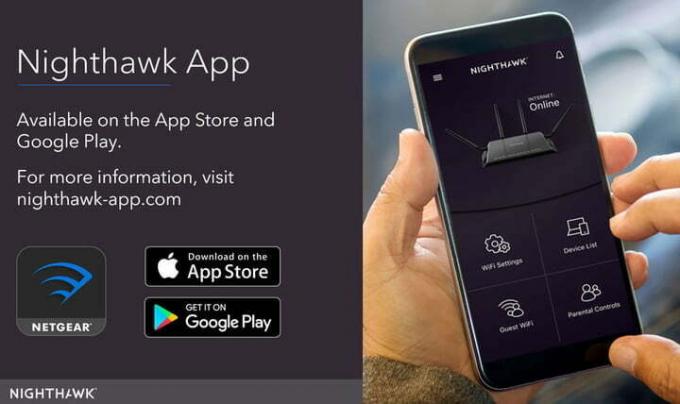
Изтеглете приложението и се свържете
Дайте минута на вашия рутер, за да стартира и създаде мрежа. Междувременно (ако е налична друга опция за свързване), изтеглете приложението, свързано с производителя на вашия модем. Днешните модеми обикновено могат да бъдат настроени от мобилно приложение, което автоматично ще ви преведе през процеса на настройка. Това е най-ефективният метод, но трябва да сте сигурни, че сте избрали правилното приложение.
Етап 1: Linksys има собствено приложение за настройка и управление, Netgear използва приложението Nighthawk, а Google има собствено приложение за настройка. Инструкции за това какво приложение да използвате трябва да има във вашето ръководство.

Стъпка 2: Сега се свържете с вашата латентна Wi-Fi мрежа. Обикновено това е прост процес: отидете в настройките на вашия телефон или компютър и изберете опцията Wi-Fi/мрежа. Потърсете името на вашия рутер тук. Вашият рутер трябва да има SSID име по подразбиране, което е отпечатано на гърба на рутера, заедно с мрежовия ключ по подразбиране. Използвайте ключа, за да влезете в мрежата. Някои рутери просто ви карат да сканирате QR код, за да завършите този процес, но ако това не е опция, тези стъпки трябва да са достатъчни.
Стъпка 3: След като се свържете, стартирайте приложението за управление на рутера, за да започнете настройката!
Алтернативен метод: Ако вашият рутер няма приложение, свържете компютър ръчно към рутера с помощта на Ethernet кабел. След като се свържете, отидете на страницата за конфигурация на вашия рутер. Тази страница е уебсайт, хостван на вашия рутер, и е традиционен начин за конфигуриране на настройките на вашия рутер. Как да го намерите може да варира, но почти винаги означава да въведете 192.168.1.1 в адресната лента на предпочитания от вас браузър и след това да натиснете Enter.

Стъпка 4: Ако намерите страница, продължете и преминете към следващата стъпка. Ако обаче този адрес не работи, вашият рутер може да използва изцяло друг адрес. Този адрес може да варира в зависимост от вашия рутер, така че се консултирайте с официалната документация на вашия рутер, ако адресът 192.168.1.1 не работи.
Като алтернатива можете просто да проверите нашия списък с IP адреси и пароли на рутери по подразбиране.

Създайте потребителско име и парола или намерете съществуващата
Вашето приложение за рутер трябва автоматично да ви преведе през процедурите за настройка, така че отговорете на въпросите му и попълнете формуляри, ако е необходимо. За повечето нови рутери ще бъдете помолени да създадете име на приложение (отново това се нарича SSID) и парола. Уверете се, че тази парола е уникална и сигурна, защото всеки, който я има, може да направи всякакви неприятни неща с вашата мрежа.
Етап 1: Криптирането WPA2 понастоящем е стандартът за сигурност и винаги трябва да го избирате, ако имате опция за вашия протокол за сигурност. Уверете се, че сте избрали и дълга парола, която е различна от паролата на администратора, която сте задали по-рано. В идеалния случай не трябва да включва думи от речника или лесно отгатващо се име (като името на вашия домашен любимец). Съхранявайте паролата на сигурно място след това.
Стъпка 2: Използван рутер обаче може вече да има парола и трябва да бъде нулиран. Повечето рутери имат вдлъбнат бутон за нулиране на гърба. Задържането на бутона Reset с кламер за поне 30 секунди ще свърши работа. Оставете захранването включено и изчакайте рутера да си почине. Той трябва да използва настройките по подразбиране, когато се рестартира, което означава, че потребителското име и паролата по подразбиране вече ще ви предоставят достъп до настройките.
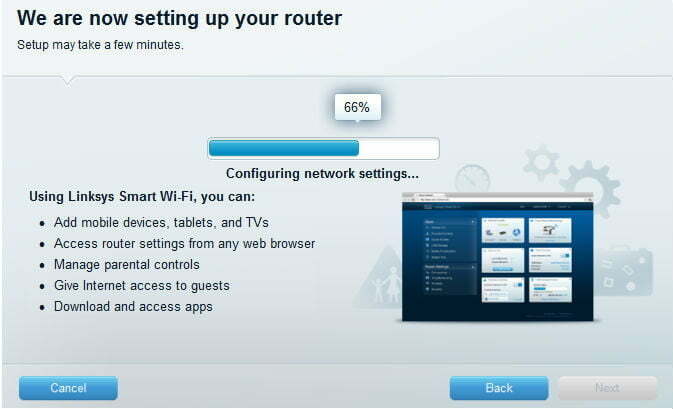
Продължете да настройвате вашия рутер
Приложението за рутер също трябва да ви позволи да зададете други настройки като родителски контрол, автоматични актуализации и други. Можете да промените тези настройки и повече по-късно от приложението, но обърнете внимание на инструкциите и всичко, на което ви учи. Трябва да научите за достъпа на гостите, дейностите по наблюдение и други. Когато приключите, приложението ще конфигурира мрежовите настройки и ще завърши настройването на вашата мрежа. Вече можете да изследвате приложението в свободното си време, за да научите повече.
Някои приложения, като приложението Nighthawk, също ще ви регистрират за безплатни изпробвания на допълнителни филтри за сигурност. Те не трябва автоматично да ви регистрират за плащания и ще изтекат естествено след 30 дни без никакви допълнителни разходи.
По избор: Настройка на мрежови рутери
Все по-голям брой рутери са "мрежови рутери" в наши дни, като например Google Wi-Fi рутер. Мрежестите рутери използват група Wi-Fi устройства, които работят заедно – обикновено две или три от тях. Едно устройство се включва към вашия модем и действа точно като традиционен рутер.
Другите устройства действат по-скоро като автоматични повторители, които се свързват с първото устройство и осигуряват вторичен източник за сигнала. Тази функционалност може значително да разшири обхвата на рутера, да позволи на потребителите да се отърват от мъртвите зони и да гарантира, че големите къщи или имоти имат пълно покритие.
Това обаче означава, че ще трябва да направите още една стъпка и да позиционирате вторичните устройства във вашия дом. Ето няколко съвета, които ще ви помогнат да позиционирате мрежестите рутери по правилния начин:
- Опитайте се да настроите допълнителни рутери на открити пространства, където те могат да излъчват мрежата възможно най-свободно. Запомнете, че не е нужно да сте привързани към модем с тези точки за достъп! Рутерите обаче ще се нуждаят от достъп до контакт.
- Задайте допълнителните точки на рутера по-далеч, но не твърде далеч една от друга. Всички рутери трябва да работят заедно. Стремете се към средно около две стаи разстояние от оригиналния рутер.
- Можете също така да изберете да поставите точките на вашия рутер във важни зони във вашия дом. Например, ако имате игрално пространство, където използвате Wi-Fi, може да искате да се уверите, че един от сателитните модели е поставен там за максимален ефект.
- Много рутери предлагат мобилно приложение, което улеснява свързването на допълнителни рутери и точки за достъп към вашата мрежа от вашия телефон или таблет. Например, Google Nest използва QR кодове за свързване на рутер или точка за достъп. Ако не успеете да свържете тези допълнителни хардуерни части към вашата мрежа, това означава, че ще пропуснете специалните функции, които предлагат. Уверете се, че сте изпълнили тази стъпка за всички устройства, които добавяте.
И тръгваш!
Сега, след като вече сте свързали и конфигурирали вашия безжичен рутер плюс всички допълнителни рутери и достъп точки, можете да започнете да свързвате устройства, за да имат достъп до интернет – без грозни кабели.
Може да си струва да проучите допълнителните опции, които новата ви мрежа предлага, тъй като вече имате хардуера. Възползвайте се от подобрени функции като настройка на пренасочване на портове и надграждане на фърмуера на вашия рутер с DD-WRT. След това можете да получите достъп до разширени настройки, които повишават надеждността и сигурността на вашата Wi-Fi мрежа.
Препоръки на редакторите
- Какво е Li-Fi? По-бърз и по-сигурен безжичен интернет е точно зад ъгъла
- Как да комбинирате PDF файлове в Windows, macOS или в мрежата
- Вземете този Wi-Fi рутер Amazon Eero Mesh е $45 за Prime Day 2023
- Колко RAM ви трябва?
- Как да запазите уеб страница като PDF
Надградете начина си на животDigital Trends помага на читателите да следят забързания свят на технологиите с всички най-нови новини, забавни ревюта на продукти, проницателни редакционни статии и единствени по рода си кратки погледи.



