Най-новите MacBooks имат някои отлични характеристики, включително тези на Apple собствени чипове M1 (и сега M2 чипове с най-новите модели), съвместимост за Universal Control, по-добри клавиатури и много повече. Но последните модели MacBook Pro и Air също имат нещо, на което потребителите не са големи фенове: прорезът.
Препоръчани видеоклипове
лесно
15 минути
MacBook Air или MacBook Pro
Прорезът, който подчертава камерата на MacBook, е черен правоъгълник, който навлиза в дисплея на лаптопа по много очевиден (и за мнозина разсейващ) начин. Малко е объркващо защо се появи този избор на дизайн, но не всичко е загубено за тези с по-нови MacBook. Въпреки че прорезът е хардуерен, има начини, по които можете ефективно да го скриете, така че да е по-малко болно в очите. Ето най-добрите начини.
Как да скриете прореза на Macbook
Етап 1: Превключете към режим на цял екран, когато използвате приложения. Това може да звучи като странно решение, но често работи. Погледнете в горния ляв ъгъл на прозореца на приложението, за да намерите бутоните за управление на прозореца на Apple. Най-десният бутон е зелен кръг с малки стрелки, сочещи навън. Изберете го, за да преместите приложението към неговата версия на цял екран. Това трябва автоматично да замени прореза с по-големия прозорец на приложението.
Когато приключите с използването на приложението, задръжте курсора на мишката в горния ляв ъгъл, за да разкриете отново бутоните и да излезете от режим на цял екран, или използвайте контрол + командване + Е пряк път на вашата клавиатура.
Уловката е, че този метод работи предимно със собствените приложения на Apple. Ако използвате приложение на трета страна на вашия MacBook Air или Pro, няма гаранция, че то ще има трика за замяна на прореза.
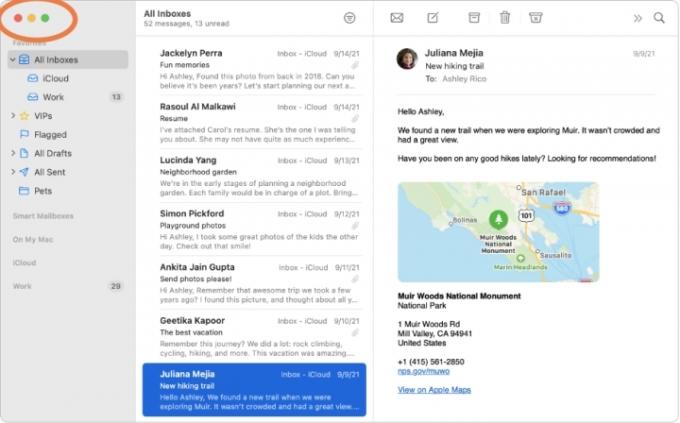
Стъпка 2: Ако прорезът активно скрива част от приложението, което искате да използвате, или като цяло прави приложението да изглежда зле, има стъпка, която можете да предприемете, която няма да скрие прореза, но ще помогне за отстраняването на проблема ви. Влез в Търсач, тогава вашият Приложенияи намерете приложението по азбучен ред или като го потърсите.
Щракнете с десния бутон върху приложението и изберете Получете информация опция. Това ще отвори прозорец с опции. Потърсете опцията, която казва Мащаб, за да пасне под кутията на вградената камера. Уверете се, че това е избрано. Затвори Получете информация прозорец и отворете приложението си, което сега трябва да стои точно под прореза.
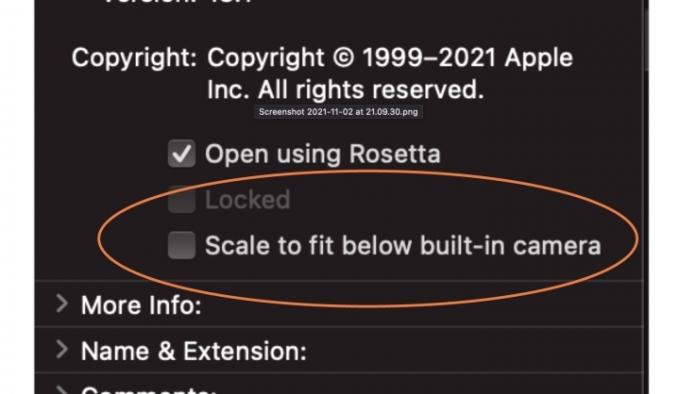
Свързани
- M3 MacBook Pro може да бъде пуснат по-рано от очакваното
- MacBook Air все още е на най-ниската си цена след Prime Day 2023
- Тази фантастична сделка за MacBook Air приключва в полунощ
Стъпка 3: Ако прорезът постоянно ви притеснява, можете да предприемете по-драстична стъпка: Изтеглете приложението TopNotch. TopNotch е едно от специалните приложения, създадени за скриване на прореза и е най-добрият вариант, ако искате пълна защита срещу прореза.
Изтеглете приложението безплатно тук. Ще изисква MacOS 11.0 или по-нова, но това не би трябвало да е проблем. Отворете и го активирайте и приложението ще постави черна лента в горната част на дисплея ви, като ефективно ще скрие прореза. Все още ще можете да виждате и използвате всичките си елементи от менюто в горната част на екрана. Няма значение дали използвате приложение или не, TopNotch работи във фонов режим. Той също така поддържа тапети за динамичен работен плот, така че да не загубите тези функции.
Дори имате възможност да активирате заоблени ъгли, ако предпочитате тази естетика. О, и ако споделяте дисплея си с външен монитор, TopNotch ще работи и с него, така че никога повече да не виждате страховития прорез.

Сега, след като сте решили проблема си с прореза, може би е време да направите своя MacBook възможно най-добрия. Вижте нашето ръководство за най-добрите аксесоари за MacBook Pro за да научите повече, или преминете към нашия списък с най-добрите калъфи и корици за MacBook Air.
Препоръки на редакторите
- Най-добрите предложения за MacBook за връщане в училище: Спестете от MacBook Air и Pro
- M3 Macs може да стартират тази година - с изненадващо допълнение
- Има твърде много MacBook
- Можете да закупите MacBook Air за $299 за Prime Day – но трябва ли?
- Най-добрите оферти за MacBook от Prime Day: Спестете от MacBook Air и MacBook Pro
Надградете начина си на животDigital Trends помага на читателите да следят забързания свят на технологиите с всички най-нови новини, забавни ревюта на продукти, проницателни редакционни статии и единствени по рода си кратки погледи.




