Както при много други приложения, ще намерите предпочитанията на Safari не в самото приложение, а в приложението за настройки на iOS 8. За да видите и промените наличните предпочитания за уеб браузъра по подразбиране на iPhone, отворете Настройки и докоснете сафари.

Кредит на изображението: Изображението е предоставено от Apple
Настройки за търсене
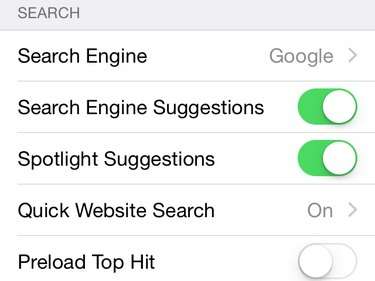
Кредит на изображението: Изображението е предоставено от Apple
Първият раздел на настройките се отнася до търсачката по подразбиране на Safari, използвана, когато въвеждате търсене директно в адресната лента.
Видео на деня
Бакшиш
От iOS 8 опциите на вашата търсачка по подразбиране са Google, Yahoo, Bing и DuckDuckGo. За да използвате друга машина, посетете нейния уебсайт директно, вместо да пишете в адресната лента.
Превключете Предложения за търсачки или Предложения на прожекторите за да активирате или деактивирате предложения, докато пишете в адресната лента на Safari и в Лента за търсене на прожектори съответно. С Бързо търсене в уебсайтове на, можете също да търсите във вътрешните търсачки на съвместими сайтове директно от адресната лента. Докато използвате лентите за търсене на уебсайтовете, които посещавате,
Сафари ги помни, което ви позволява да търсите отново, като напишете името на сайта и дума за търсене в адресната лента. накрая, Предварително зареждане Top Hit зарежда вашия най-добър резултат от търсенето преди време, което ускорява времето за зареждане на страницата, но може да използва ненужни данни, ако не се интересувате от този резултат.Пароли и автоматично попълване
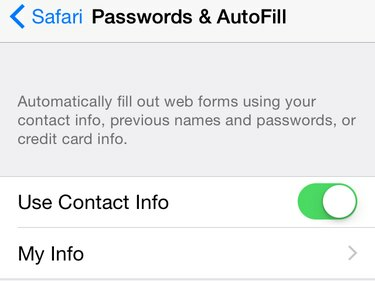
Кредит на изображението: Изображението е предоставено от Apple
Докоснете Пароли и автоматично попълване за настройки, свързани с това как Safari използва вашата лична информация при попълване на формуляри. Включете или изключете опции като Използвайте информация за контакт, Имена и пароли и Кредитни карти за да решите кои части информация Safari попълва автоматично. За да изберете вашата самоличност от списъка си с контакти, докоснете Моята информация.
Любими, раздели и изскачащи прозорци

Кредит на изображението: Изображението е предоставено от Apple
Върнете се в главната страница с настройки на Safari, докоснете Любими за да изберете коя папка с отметки да използвате като свои любими. Отметките в тази папка се показват като икони всеки път, когато отворите адресната лента или нов раздел.
Бакшиш
Ако не сте създали свои собствени папки с отметки, няма какво да промените в секцията Предпочитани.
Докоснете Отворете Връзки за да изберете дали връзките в Safari, които се отварят в нови раздели, да правят това пред текущия раздел (изберете В нов раздел) или зад него (На заден план). Накрая превключете Блокиране на изскачащи прозорци за блокиране или разрешаване на изскачащи прозорци, като реклами, в нови раздели.
Поверителност и сигурност
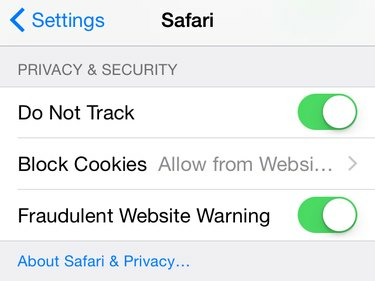
Кредит на изображението: Изображението е предоставено от Apple
В Не следи опцията пита сайтовете, които посещавате за да не проследявате самоличността си за цели като реклама. Тази опция обаче не е правно обвързваща, така че няма да има ефект върху всеки сайт. Докоснете Блокиране на бисквитки за промяна, когато Safari приема бисквитки. Блокирането на повече бисквитки от настройката по подразбиране може да доведе до неправилна работа на сайтове, така че обикновено трябва да оставите тази опция на мира. По същия начин не трябва да изключвате предупреждението за измамни уебсайтове, което ви предупреждава, когато посетите фишинг сайт.
Изчистване на хронологията и данните от списъка за четене
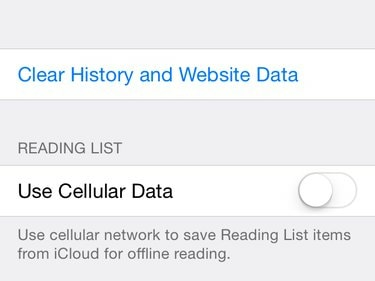
Кредит на изображението: Изображението е предоставено от Apple
Докоснете Изчистване на историята и данните на уебсайта за да изтриете цялата си история на Safari, включително списъка на сайтовете, които сте посетили, и данните, които тези сайтове са запазили на телефона ви. Изчистването на вашата история също изтрива тези данни от всички други устройства, в които сте влезли в същия акаунт в iCloud. Ако искате да изтриете данни само от конкретен сайт, използвайте секцията Разширени вместо това.
В Използвайте клетъчни данни togle задава дали да използвате вашата клетъчна услуга за изтегляне на страници във вашия Списък за четене. Изтеглянето на цели уеб страници може да използва много данни, така че обикновено трябва да оставите тази опция изключена, освен ако нямате неограничен план за данни. При изключена опция списъкът за четене се изтегля само когато е свързан към Wi-Fi.
Разширени опции
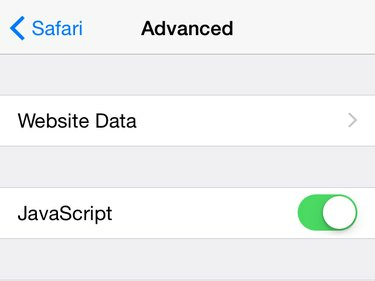
Кредит на изображението: Изображението е предоставено от Apple
Докоснете Разширено в долната част на страницата, за да стигнете до втора страница с още няколко настройки. Отвори Данни за уебсайтове за да видите или премахнете отделни уебсайтове, които имат данни, съхранявани на вашия телефон. Превключете JavaScript да изключа JavaScript, който много уебсайтове използват за форматиране и други функции. Много страници няма да работят правилно без JavaScript, така че обикновено трябва да оставите тази опция включена. Последното превключване, Уеб инспектор, връзки със Safari на Mac за подпомагане на уеб разработката. За нормално ежедневно сърфиране в мрежата оставете тази опция изключена.



