Грешките в картата с памет не са проблем само за Canon. Флаш карти с памет, като напр SD карти които най-често се използват в камерите на Canon, имат ограничен живот. Асоциацията SD очаква живот на 10 години при нормална употреба, но е възможно повреда на данните или други проблеми да възникнат, преди самата карта да се повреди. Преформатирането на карта с флаш памет обикновено изчиства всяка грешка, когато проблемът е с данните на самата карта.
Кодове за грешки на Canon
Най-често срещаните кодове за грешки, придружаващи грешки на флаш картата с памет, и предложените от Canon решения са:
Видео на деня
- Err 02 -- Камерата няма достъп до картата с памет. Извадете и поставете отново картата. Ако това не успее, форматирайте картата с памет.
- Err 03 -- Има твърде много папки на картата с памет. Това може да се случи, ако използвате картата си с памет за други цели. Canon съветва да смените картата с правилно форматирана карта. Можете също да преформатирате съществуващата карта, след като премахнете всякакви други данни.
- Err 04 -- Картата с памет е пълна. Прехвърлете или изтрийте изображения, които не са необходими на картата, или, ако всички данни са запазени на друго място, преформатирайте картата, за да я подготвите за допълнително заснемане.
- Err 10 -- Възникна проблем с файл с данни. Canon предлага да изключите камерата, да извадите батерията, да я инсталирате отново и да включите отново камерата.
Основно отстраняване на неизправности
Независимо от грешката, опитайте няколко прости проверки, преди да форматирате и потенциално да загубите данни за изображението. Изпълнете всяка от тези стъпки с всеки модел фотоапарат на Canon.
- Изключете камерата и извадете батерията. Изчакайте 10 до 15 секунди, сменете батерията и включете фотоапарата.
- Изключете фотоапарата и извадете картата с флаш памет. Поставете отново картата и включете камерата.
- Свалете и сменете обектива или сменете с друг обектив. Комбинирайте това с цикъл на включване/изключване на камерата, тъй като понякога комуникацията между камера и обектив има неочаквани ефекти върху други системи.
- Извадете флаш картата с памет и я опитайте в друга камера на Canon или в компютърен четец на карти.
- Опитайте с друга флаш карта с памет във фотоапарата. Тези последните две стъпки може да показват проблем с камерата, а не с картата.
Форматиране с камера
Етап 1
Включете камерата и натиснете Меню бутон. При моделите EOS DLSR това е вляво, над LCD екрана на повечето модели. Местоположението е различно при камерите PowerShot.
Стъпка 2
Използвай дясна стрелка бутон вдясно от LCD екрана, за да навигирате през менютата, докато стигнете до екрана за настройка, който включва Форматиране. Използвай бутон със стрелка надолу за да маркирате и натиснете Комплект бутон, за да изберете.
Стъпка 3
Изберете Добре като използвате бутоните със стрелки и натиснете Комплект бутон за форматиране на картата с памет. Използвай Изтрий бутон с иконата за боклук, за да изберете Квадратче за отметка Формат на ниско ниво. Форматирането на ниско ниво изтрива всички данни, докато обикновеният формат просто променя информацията за управление на файлове; следователно опцията за ниско ниво връща картата възможно най-близо до нейното фабрично състояние.
Бакшиш
Ако не можете да изберете менютата поради грешка в картата с памет, форматирайте картата в компютър, оборудван със слот за четец на карти с памет.
Форматиране с компютър
Етап 1

Кредит на изображението: Изображение с любезното съдействие на Microsoft
Поставете картата с памет в слота за четец на вашия компютър. Отвори File Explorer и щракнете Този компютър от лявата страна на екрана. Намерете вашата карта с памет вдясно.
Стъпка 2
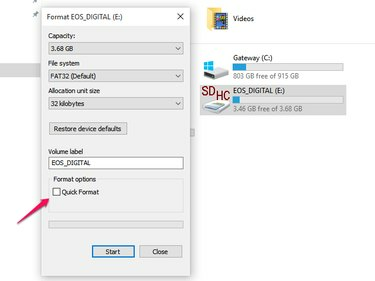
Кредит на изображението: Изображение с любезното съдействие на Microsoft
Кликнете с десния бутон върху иконата на картата с памет и изберете Форматиране от падащото меню. Уверете се, че Бърз формат квадратчето не е отметнато и щракнете Започнете. Щракнете върху Добре на предупредителния екран и форматирането ще започне. Лента за напредъка показва нивото на завършеност и прозорец се появява, когато форматирането приключи. Щракнете върху Добре и Близо.
Стъпка 3
Заредете картата с памет обратно във фотоапарата и проверете за кодове за грешки. Въпреки че картата вече може да работи с форматиране на Windows, добре е да използвате рутинната програма за форматиране на камерата, както е описано по-горе, за да сте сигурни, че файловата структура е това, което камерата очаква. След като това приключи, вашата карта с памет е готова за използване.
Бакшиш
Форматирането на вашата карта с памет може да подобри производителността на запис, дори ако не получавате съобщения за грешка, така че е добра идея да преформатирате от време на време след прехвърляне на изображения.


