Всичко може да се случи. Природно бедствие, автомобилна катастрофа, внезапно заболяване - каквото и да е. За щастие, на Apple iPhone осигурява парапети, които ви помагат да получавате критична информация, да помагате при спешни случаи, да се обаждате на властите и лицата, реагиращи първи, и бързо да актуализирате приятели и семейство. Функции като спешно SOS, спешни контакти, споделяне на местоположение, Find My, и Не безпокойте по време на шофиране ще ви държи подготвени, когато е необходима помощ.
Съдържание
- Спешно SOS
- Спешни контакти
- Споделяне на местоположението ми
- Не безпокойте по време на шофиране
Ето как функциите за безопасност на iPhone могат да ви помогнат в задръстване!
Препоръчани видеоклипове
Спешно SOS
Когато извършвате повикване с Emergency SOS, вашият iPhone автоматично набира службите за спешна помощ в текущия си регион, като например 911 в Северна Америка. Ето как да го направите както за по-нови, така и за по-стари модели.
Свързани
- Как да се отървете от Apple ID на някой друг на вашия iPhone
- Защо не можете да използвате Apple Pay в Walmart
- Тази малка джаджа ви дава най-добрата функция на iPhone 14 за $149
Активиране на автоматично повикване
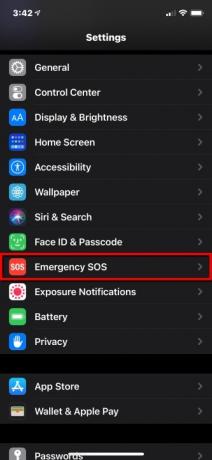

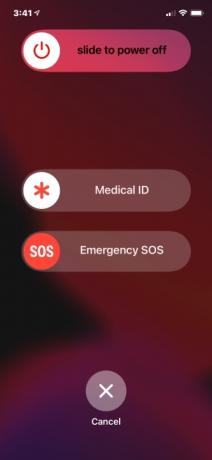
Когато автоматичното повикване е включено и опитате спешно повикване, вашият iPhone започва обратно броене с предупредителен сигнал. След обратното броене вашият iPhone автоматично се обажда на службите за спешна помощ.
Етап 1: Докоснете, за да отворите Настройки ап.
Стъпка 2: Превъртете надолу и докоснете Спешно SOS.
Стъпка 3: Докоснете превключвателя до Автоматично повикване за да включите или изключите функцията.
Забележка: Ако изключите тази настройка, все още можете да използвате плъзгача за спешно SOS, за да осъществите повикване.
iPhone 8 и по-нови
Етап 1: Натиснете и задръжте отстрани бутон и един от Сила на звука бутони, докато видите плъзгача Emergency SOS. Друга възможност е да натиснете отстрани бутон бързо пет пъти, ако настройката е включена.
Стъпка 2: Плъзнете Спешно SOS плъзгач до включено положение, за да се обадите на спешни служби.
Какво се случва след това:
- Ако продължавате да държите натиснати тези два бутона, без да плъзгате плъзгача, той започва обратно броене със звуков предупредителен звук.
- Ако продължите да задържате бутоните след края на обратното броене, вашият iPhone ще извика службите за спешна помощ.
iPhone 7 и по-стари
Етап 1: Натиснете Sиде или Връх бутон (в зависимост от вашия модел iPhone) пет последователни пъти, за да изведете плъзгача за спешни SOS.
Стъпка 2: Плъзнете Спешно SOS плъзгач за повикване на спешни служби.
Какво се случва след това:
- Когато спешното повикване приключи, вашият iPhone изпраща текстово съобщение до вашите определени контакти за спешни случаи, предупреждавайки ги за текущото ви местоположение - освен ако не отмените.
- Ако сте деактивирали услугите за местоположение, това действие ще ги включи автоматично, така че ако промените местоположението си, вашите контакти да могат да ви следят.
Тази функция също заключва телефона ви автоматично, така че трябва да въведете паролата си, за да го използвате отново. Touch ID и Face ID няма да работят, докато не въведете кода. Това взема предвид, че може да сте в опасност или някой може да се възползва от ситуацията, за да се опита да открадне телефона ви. Ако това се случи, това няма да им помогне, защото не могат да използват телефона без вашата парола.
Спешни контакти
Функцията за спешни SOS е достъпна само ако вече сте посочили контакти за спешни случаи от приложението Контакти. След спешно повикване вашият iPhone изпраща текст до вашите спешни контакти, който включва текущото ви местоположение - освен ако не отмените. Той също така предава актуализации на местоположението на вашите спешни контакти, ако пътувате другаде.
Ето как да посочите контакт за спешни случаи - или повече от един:


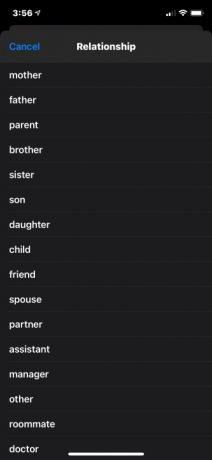
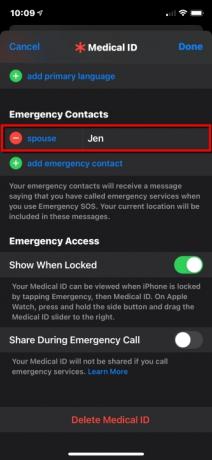
Добавете контакт за спешни случаи
Етап 1: Отвори Здраве и докоснете профилната си снимка.
Стъпка 2: Докоснете Медицинска карта.
Стъпка 3: Докоснете редактиране в горния десен ъгъл.
Стъпка 4: Превъртете надолу до Спешни контакти и докоснете зеленото Добавете контакт за спешни случаи бутон.
Стъпка 5: Изберете някого от вашия списък с контакти.
Стъпка 6: Изберете връзката.
Стъпка 7: Докоснете Свършен в горния десен ъгъл, за да завършите.
Премахнете спешен контакт
Етап 1: Отвори Здраве и докоснете профилната си снимка.
Стъпка 2: Докоснете Медицинска карта.
Стъпка 3: Докоснете редактиране в горния десен ъгъл.
Стъпка 4: Превъртете надолу до Спешни контакти и докоснете червеното Минус бутон до името на контакта, както е показано по-горе.
Стъпка 5: Докоснете червеното Изтрий бутон.
Стъпка 6: Докоснете Свършен в горния десен ъгъл, за да завършите.
Настройте медицинско удостоверение


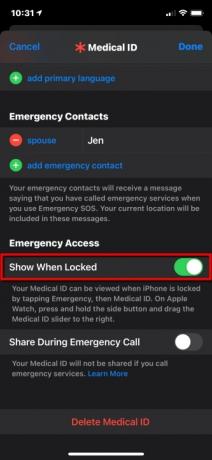

В допълнение към посочването на контакт, можете също така да настроите медицински идентификационен номер, за да предупреждавате първите реагиращи за вашето медицинско състояние, така че да не влошават допълнително съществуващо състояние. Ето как да направите вашата медицинска идентификация видима на заключения екран на вашия iPhone:
Етап 1: Отвори Здраве приложение и докоснете Резюме раздел.
Стъпка 2: Докоснете профилната си снимка в горния десен ъгъл.
Стъпка 3: Докоснете Медицинска карта.
Стъпка 4: Докоснете редактиране в горния десен ъгъл.
Стъпка 5: Въведете вашите здравни данни във всички приложими полета.
Стъпка 6: Под Авариен достъп, докоснете превключвателя до Показване при заключено за активиране (зелено). Вашата медицинска идентификация може да бъде видяна от първите реагиращи, когато докоснат Спешен случай следван от Медицинска карта. Това не отключва телефона ви, но те могат да го използват, за да се обадят на вашия контакт(и) при спешни случаи.
Стъпка 7: Докоснете Свършен в горния десен ъгъл, за да завършите.
Споделяне на местоположението ми

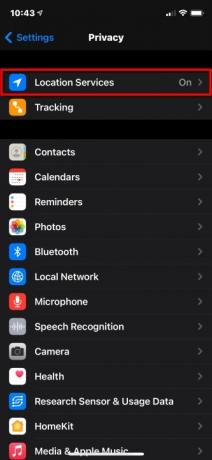
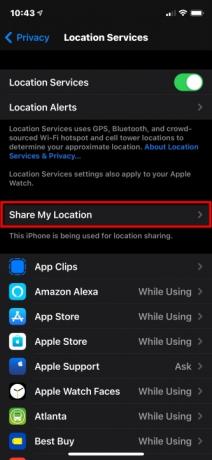
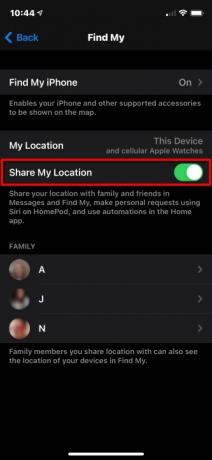
Приложението Find My консолидира функции, които някога са били отделни, като Find My iPhone и Find My Friends. Тук се концентрираме само върху споделянето на местоположение за приятели и семейство като част от функциите за лична безопасност на iPhone. Ако искате приятелите и семейството ви да знаят къде се намирате, направете следното:
Етап 1: Отвори Настройки приложение и докоснете поверителност в списъка.
Стъпка 2: Докоснете Услуги за местоположение на върха.
Стъпка 3: Докоснете Споделяне на моето местоположение.
Стъпка 4: Докоснете превключвателя до Споделяне на моето местоположение за да включите тази функция (зелено).
Използвайте Find My

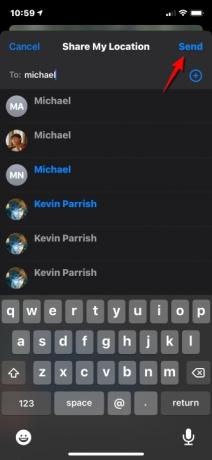
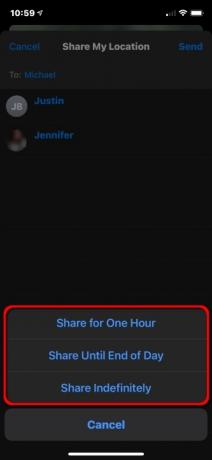
След като активирате Споделяне на моето местоположение, можете да използвате Find My, за да споделите местоположението си с определени хора. Ето как:
Етап 1: Отворете приложението Find My и докоснете хора раздел в долната част.
Стъпка 2: Докоснете Споделяне на моето местоположение бутон.
Стъпка 3: Въведете името или телефонния номер на човека, с когото искате да споделите местоположението си.
Стъпка 4: Докоснете Изпратете в горния десен ъгъл.
Стъпка 5: Изберете да споделите местоположението си за Един час, До края на деня, или Споделяне за неопределено време.
Стъпка 6: Докоснете Добре.

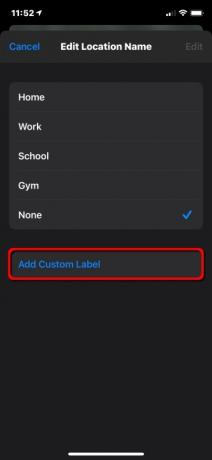

Можете дори да преименувате местата, които посещавате. Ето как:
Етап 1: Отворете приложението Find My и докоснете аз раздел в долната част.
Стъпка 2: Докоснете Редактиране на името на местоположението. Може да се наложи да разширите аз раздела, за да видите тази настройка.
Стъпка 3: Докоснете У дома, работа, Училище, фитнес, или Нито един. Като алтернатива можете да докоснете Добавете персонализиран етикет ако текущите четири не описват правилно вашето местоположение. Просто въведете името.
Стъпка 4: Докоснете Свършен да свърша.
Не безпокойте по време на шофиране
На много места използването на мобилен телефон зад волана е против закона - и има основателна причина. Няма нищо като обаждане по мобилен телефон или текстово съобщение, което да разсейва шофьорите и да причинява инциденти.
Повечето разумни шофьори са съгласни, че трябва да съсредоточат цялото си внимание върху пътя. Но когато постъпи обаждане или съобщение, докато са на път, това може да отнеме херкулесова воля не да погледнете екрана. След като го направят, това са две очни ябълки, които не са залепени за пътя.
Функцията „Не безпокойте по време на шофиране“ на iPhone премахва всички изкушения, защото заглушава всички съобщения, докато сте в движение. С iOS 11 и по-нова версия вашият iPhone може да усети кога може да шофирате и да предотврати известия. Ето как да го настроите.
Използвайте контролния център
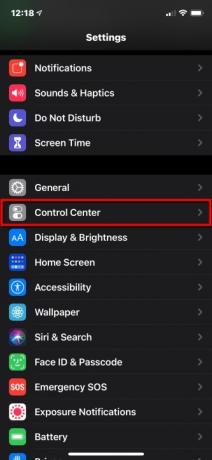
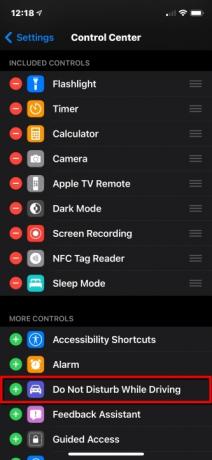
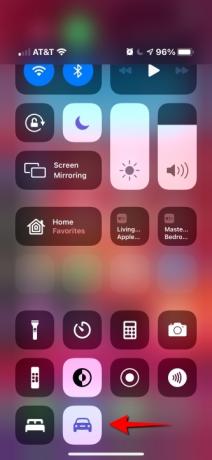
Етап 1: Отвори Настройки приложение и докоснете Контролен център.
Стъпка 2: Превъртете надолу и докоснете зеленото плюс бутон до Не безпокойте по време на шофиране.
За iPhone X и по-нови:
Стъпка 3: Плъзнете надолу от горния десен ъгъл на телефона и докоснете Кола икона в Контролен център. Докоснете го отново, за да го изключите.
За iPhone 8 и по-стари:
Стъпка 3: Плъзнете нагоре от долната част на екрана и докоснете, за да го включите или изключите.
Когато режимът „Не безпокойте“ е включен, няма да виждате или чувате обаждания или текстови съобщения — известията са ограничени до спешни сигнали, таймери и аларми. Подателите получават автоматичен отговор, който ги информира, че шофирате. Ако съобщението е важно, подателите имат опция да напишат думата „спешно“, за да осигурят известие. В този момент можете да изберете да спрете и да прочетете съобщението или да помолите Siri да ви го прочете.
Както при стандартния режим „Не безпокойте“, можете да разрешите обаждания само от вашите любими или ако един и същи човек се обади два пъти подред. Ако вашият iPhone се свърже с колата ви чрез Bluetooth, ще се осъществяват обаждания, което ви позволява да използвате бутоните, микрофоните и високоговорителите на автомобила. Ако използвате Карти, iPhone ще показва навигация на заключен екран и ще дава указания завой по завой. Пътниците трябва да докосват Аз не шофирам да изключат функцията, ако искат да използват телефоните си.
Персонализирайте Не безпокойте по време на шофиране

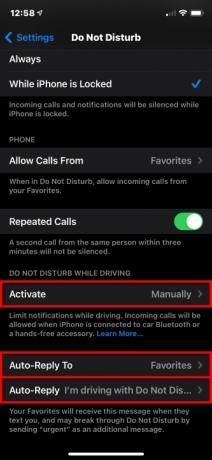
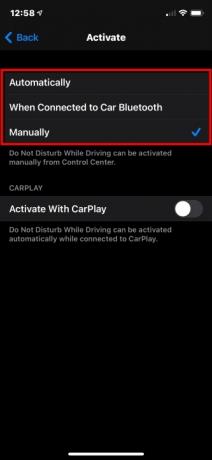

За да настроите Не безпокойте по време на шофиране автоматично, ръчно или чрез Bluetooth връзка или CarPlay, изпълнете следните стъпки:
Етап 1: Отвори Настройки приложение и докоснете Не безпокой.
Стъпка 2: Докоснете Активирате и изберете режим:
- Автоматично: IPhone използва откриване на движение и мрежови връзки, за да усети дали шофирате и включва функцията.
- При свързване с автомобилен Bluetooth: Тази функция стартира, когато телефонът ви се свърже със системата за свободни ръце на вашия автомобил.
- Ръчно: Използвай Контролен център за активиране Не безпокойте по време на шофиранеg преди да започнете пътуването си.
Стъпка 3: Докоснете превключвателя до Активирайте с CarPlay ако вашият автомобил поддържа CarPlay.
Стъпка 4: Докоснете обратно разположен в горния ляв ъгъл и след това докоснете Автоматичен отговор до.
Стъпка 5: Изберете една от четири опции: Никой, Скорошни,Любими, или Всички контакти.
Стъпка 6: Докоснете обратно разположен в горния ляв ъгъл и докоснете Автоматичен отговор — това не е задължително, ако искате персонализиран отговор.
Стъпка 7: Въведете персонализирано съобщение.
Функцията „Не безпокойте по време на шофиране“ не е налична във всички държави или региони.
Препоръки на редакторите
- iPhone току-що беше продаден за луда сума на търг
- Важната актуализация на сигурността за устройства на Apple се инсталира само за няколко минути
- Този телефон с Android за $600 има едно голямо предимство пред iPhone
- iPhone 15: дата на пускане и прогнози за цена, изтичане на информация, слухове и др
- Имате iPhone, iPad или Apple Watch? Трябва да го актуализирате веднага




