Вкопчването в тежка DVD или Blu-ray колекция може да доведе до някои изпитания, когато колекцията ви стане твърде голяма. Ами ако трябва да се преместите? В крайна сметка намирането на място за съхранение на стотици (или хиляди) дискове и калъфи е трудна работа, както и поддържането на всичките ви дискове в перфектна форма, докато се местите.
Съдържание
- Внимание
- Какво ви трябва, за да извлечете DVD или Blu-ray и какво трябва да знаете
- Как да извлечете DVD или Blu-ray с MakeMKV
- Изключения
- Бележка за 4K Ultra HD Blu-ray дискове
- Как да прекодирате с Handbrake
- Използвайте HandBrake за преоразмеряване на файлове
Препоръчани видеоклипове
Твърд
30 минути
DVD или Blu-ray
DVD или Blu-ray дисково устройство на компютър
Достатъчно място за съхранение на твърд диск за запазване на извлечени файлове
Програма за извличане на файлове
Програма за прекодиране на файлове след извличане
VLC медиен плейър за гледане на видеоклипове
За щастие, за тези от нас, които желаят да се разделят с някои от нашите възхвалявани физически носители, има друга опция – дигитализиране или „извличане“ на вашите DVD и Blu-ray дискове на домашен компютър. Самият процес е доста лесен, но включва малко хардуер, софтуер и малко търпение. За да ви помогнем да прекодирате огромната си колекция от филми, ние съставихме това ръководство с инструкции.
Внимание
Технически, ако произведението е защитено с авторски права, това е незаконно, дори ако го притежавате. За да бъде ясно, ние не одобряваме и не насърчаваме незаконното извличане и/или възпроизвеждане на защитени с авторски права материали. Въпреки това, ако имате домашни видеоклипове (или наистина нещо, което не е защитено с авторски права), вие сте свободни да правите каквото искате с тях и това включва дигитализирането им.
Виж повече
- Как да поправите надраскан DVD или CD
- Как да конвертирате своя винил в цифров формат
- Най-добрите 4K Blu-ray плейъри
Какво ви трябва, за да извлечете DVD или Blu-ray и какво трябва да знаете
По-горе сме изброили артикулите, от които се нуждаете, но ето още подробности:
Вашите DVD или Blu-ray дискове
DVD или Blu-ray дисково устройство на вашия компютър — няма да извличате нищо без такова. Ако компютърът ви няма подходящо дисково устройство, външно DVD или добро Blu-ray устройство може да бъде закупено само за $25.
Достатъчно място за съхранение на твърд диск, за да запазите копираните файлове — Blu-ray файловете могат да заемат голямо количество място за съхранение, така че ви препоръчваме да имате 30GB-60GB свободно място на твърдия диск, ако искате да копирате такъв.
Програма за извличане на файлове – ще използваме Направете MKV в това ръководство, което е достъпно както за Windows, така и за MacOS.
Програма за прекодиране на файла след извличането му — препоръчваме Ръчна спирачка, който също е достъпен както за Windows, така и за MacOS.
А VLC медиен плейър за да гледате вашето видео

Как да извлечете DVD или Blu-ray с MakeMKV
Независимо дали използвате Windows или MacOS или извличате Blu-ray или DVD, процесът е идентичен за всички тях.
Етап 1: Изтеглете и инсталирайте Направете MKVи отворете приложението, след като приключите.
Стъпка 2: Приложението ще каже „MakeMKV BETA“ в горната част — игнорирайте това и поставете вашето DVD или Blu-ray в оптичното устройство.
Свързани
- Как тестваме телевизори
- Най-добрите предложения за OLED телевизори: 11 евтини OLED телевизора, които можете да закупите днес
- Какво е Tubi? Всичко, което трябва да знаете за безплатния стример
Стъпка 3: След като програмата разпознае вашия диск, щракнете върху голямата икона на дисково устройство, за да започнете процедурата за извличане. Теоретично този процес може също да премахне защитата на авторските права от диск, но отново, това не е нещо, което одобряваме или насърчаваме.
Стъпка 4: След като сте избрали вашия диск, MakeMKV ще ви върне списък с глави и сегменти, които можете да копирате. За да извлечете само филма, а не екстрите или допълнителния материал, изберете само главата или сегмента на филма (обикновено най-дългото заглавие или най-големия файл) и премахнете отметките от всички останали квадратчета.
Стъпка 5: Посочете изходяща папка, където искате да завърши файлът, след като бъде извлечен.
Стъпка 6: Когато сте готови да тръгнете, натиснете Направете MKV бутон вдясно. Този процес може да отнеме от две минути до половин час в зависимост от спецификациите на вашия компютър и размера на файла, но когато е готово, трябва да имате чакащ MKV файл в посочения папка.
Изключения
В някои случаи дори не е необходимо да конвертирате този файл, тъй като MKV файловете са съвместими с десктоп и мобилни версии на VLC, както и с медийния сървър на Plex. Ако това са вашите основни методи за гледане на видеоклипове от вашата библиотека, можете да спрете тук. Все пак може да е препоръчително да конвертирате тези файлове, за да спестите място. По-специално Blu-ray файловете обикновено са масивни. Ето защо ще искате да използвате програма за транскодиране, която ще минимизира размера на файла и/или ще го възпроизведе на множество устройства.
Бележка за 4K Ultra HD Blu-ray дискове
Тъй като 4K все повече се превръща в стандарт както за филми, така и за телевизионни сериали, много от вас вероятно ще натрупат цяла нова колекция от Ultra HD Blu-ray. Много от тези филми идват с цифрови копия, но какво ще стане, ако вашият не е такъв, или какво ще стане, ако просто предпочитате алтернативна система за доставка пред приложенията, които тези кодове изискват?
Едно от най-големите неща, от които ще се нуждаете, ако решите да се впуснете в това болезнено пътуване, е търпението. Ако искате да разкъсате a 4K Ultra HD Blu-ray диск, това е възможно, но бъдете готови да отделите ценно време за отстраняване на всякакви странни проблеми, които могат да възникнат. Колкото и добър да стана MakeMKV през годините — сега поддържа хиляди UHD дискове — все още има продължаващи проблеми с определени комбинации от дискови устройства и фърмуер и не всички Blu-ray дискове се създават по равно.
Само защото успешно сте изтръгнали вашето копие на Междузвездни войни: Епизод IV не означава, че ще имате същия резултат със сравнимо копие на Черният рицар. Някои от вас може да се сблъскат с проблеми при извличането HDR данни и намиране на формулата за кракване на патентовани кодеци като Dolby Atmos, което се оказа съществено препятствие.
Ако сте готови да се справите с всичко това, просто не забравяйте, че все още сме в ранните дни на това, така че не е съвсем лесно, дори за онези, които са запознати с извличането на други дискове. Първо, трябва конкретно 4K Blu-ray устройство да копирате тези дискове и има вероятност да не притежавате такъв. Възможно е да има и няколко допълнителни усъвършенствани стъпки, през които да преминете, като създаване на текстов файл с ключовете за дешифриране в него или понижаване на свързания фърмуер.
В крайна сметка това може да се окаже повече неприятности, отколкото си струва, но ако сте непоклатими след всички тези предупреждения и решите, че искате да продължите напред с копирането на вашите 4K Blu-ray дискове, вижте Форуми на MakeMKV за повече информация. The Нишка с често задавани въпроси за UHD, по-специално, е добро място за начало.
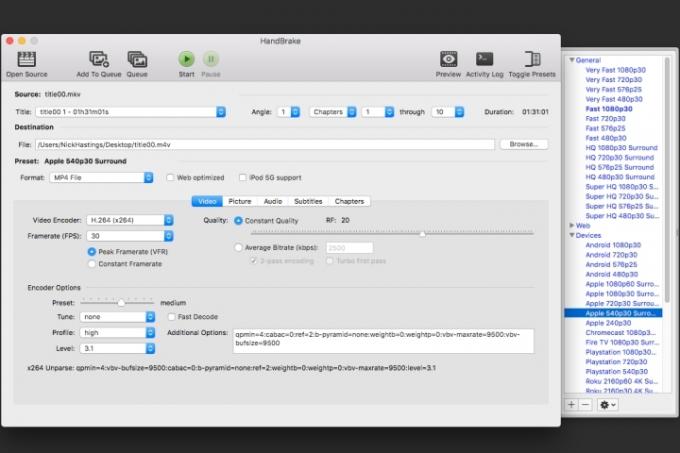
Как да прекодирате с Handbrake
След като успешно извлечете вашия DVD или Blu-ray, вероятно ще имате голям файл, който трябва да бъде транскодиран за използване на различни устройства. Преди прекодиране обаче е добра идея да се уверите, че видеоклипът ви изглежда добре. Предлагаме да използвате VLC за това.
Етап 1: За да започнете, инсталирайте и отворете HandBrake (което можете стигнете тук безплатно), кликнете върху Източник в горния ляв ъгъл и намерете файла, който току-що сте извличали.
Стъпка 2: Сега трябва да решите къде искате да гледате видеоклипа си. Разработчиците на приложението вече са създали предварително зададени настройки за много продукти.
Стъпка 3: Има няколко различни опции за iOS и Android устройства, както и конзоли Sony и Microsoft, в допълнение към няколко стрийминг устройства. Можете също така да промените някоя от тези предварително зададени настройки и да ги запазите с нови имена или да създадете персонализирани предварително зададени настройки от нулата.
Стъпка 4: Избирането на една от тези предварително зададени настройки автоматично ще коригира всички настройки, за да отговарят на това, което изберете.
Използвайте HandBrake за преоразмеряване на файлове
Можете също да използвате HandBrake за преоразмеряване на файлове.
Етап 1: Ако имате огромен MKV файл, например, можете да изберете предварителна настройка в подмножеството „Matroska“ (MKV означава Matroska Video) и да стартирате програмата, за да намалите споменатия файл.
Стъпка 2: Ако транскодирате Blu-ray диск, процесът работи по същия начин, но ще искате да изберете различни настройки, за да избегнете ненужно компресиране и да запазите качеството на видеото.
Стъпка 3: За DVD дискове няма причина да избирате разделителна способност над 480p. Това просто ще увеличи размера на файла, без да подобри качеството. За Blu-ray дискове ще искате да изберете между 720p и 1080p — за да спестите място, препоръчваме да изберете 720p за всичко, което няма да се възползва от предимствата на full HD. За видеоклипове с повече визуално съдържание вероятно си струва да изберете 1080p.
Стъпка 4: Най-общо казано, предварително зададената „Висок профил“ — намираща се в подмножеството Legacy — е добро място за започване с преминаване избрани аудио кодеци (изберете опция за HD аудио без загуба, ако това е чантата ви) и стойност за постоянно качество от RF 18 или така. Това е предимно лично предпочитание, така че трябва да експериментирате, за да разберете кое работи най-добре.
Стъпка 5: След като се спрете на желания изход, изберете местоназначение на файла и щракнете Започнете.
Стъпка 6: Тази част ще отнеме известно време, така че седнете, отпуснете се и оставете HandBrake да си свърши работата. След като процесът приключи, ще имате нов файл, готов за възпроизвеждане на избраното от вас устройство. Този процес също е повторим.
Стъпка 7: Ако имате няколко различни устройства, можете просто да промените предварително зададените настройки и да стартирате програмата за същото DVD или Blu-Ray отново (стига да сте избрали нова дестинация, за да избегнете презаписването на предишната резултат).
Това е! Успешно сте извличали и транскодирали DVD или Blu-ray диск. Сега преминете към гледане с помощта на медиен сървър като Plex или любимия ви медиен плейър.
Препоръки на редакторите
- Най-добри оферти за телевизия Prime Day: Вземете 50-инчов 4K телевизор за под $200 и повече
- Как да отразявате вашия смартфон или таблет на вашия телевизор
- Как да конвертирате вашите VHS касети в DVD, Blu-ray или цифрови
- Къде да наемете DVD и Blu-ray, тъй като Netflix прекратява наема на дискове
- YouTube TV: планове, цени, канали, как да анулирате и др



