Можеш използвайте Snapchat на компютър с Windows, Mac или MacBook, Chromebook и дори компютър с Linux благодарение на последните актуализации. Докато някои функции все още се изпълняват, основите на видео разговорите и текстовите чатове работят. Сега телефонът ви може да остане зареден и вие можете взаимодействайте с приятели през целия ден, докато използвате Snapchat на компютър.
Съдържание
- Как да влезете в Snapchat на компютър, Mac или друг компютър
- Как да използвате Snapchat на компютър
- Използване на приложението Snapchat за уеб
- Какво ми е необходимо, за да използвам Snapchat на компютър?
- Какво е различното при Snapchat на компютър?
Препоръчани видеоклипове
лесно
5 минути
iPhone, iPad или Android устройство
Мобилно приложение Snapchat
Настолен компютър или лаптоп
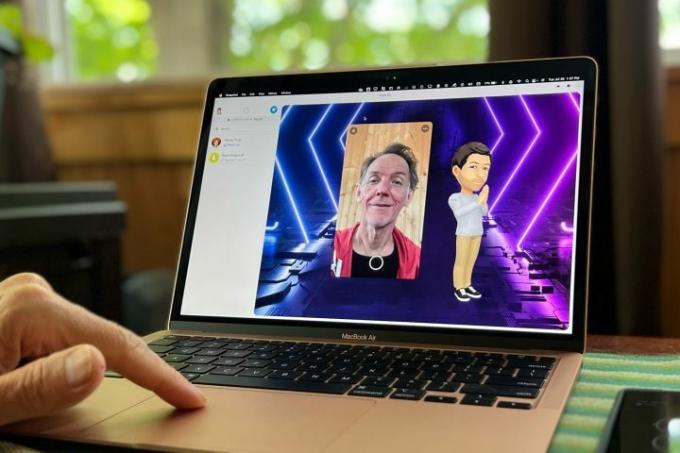
Как да влезете в Snapchat на компютър, Mac или друг компютър
За достъп до Snapchat за уеб отворете web.snapchat.com в съвместим браузър. В момента има ограничен списък, който включва само Google Chrome и Microsoft Edge. Необходима е малко настройка, за да започнете, и тази функция все още не е достъпна за всички. Ако имате достъп, ето какво да направите след това.
Етап 1: Когато за първи път влизате в браузъра на вашия компютър, може да се наложи да дадете разрешение за достъп до вашето мобилно приложение от време на време, особено след затваряне на Snapchat на компютъра.
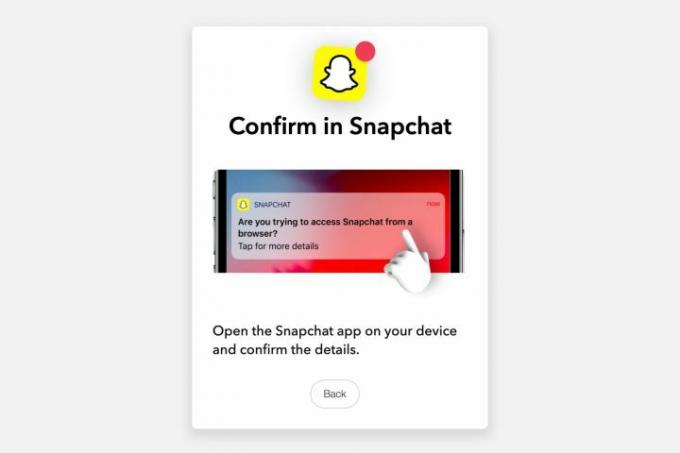
Стъпка 2: Това е бърз процес, който изисква само отваряне на приложението Snapchat на вашия iPhone или телефон с Android и потвърждаване, че това сте вие. Изберете синьото да бутон за удостоверяване.
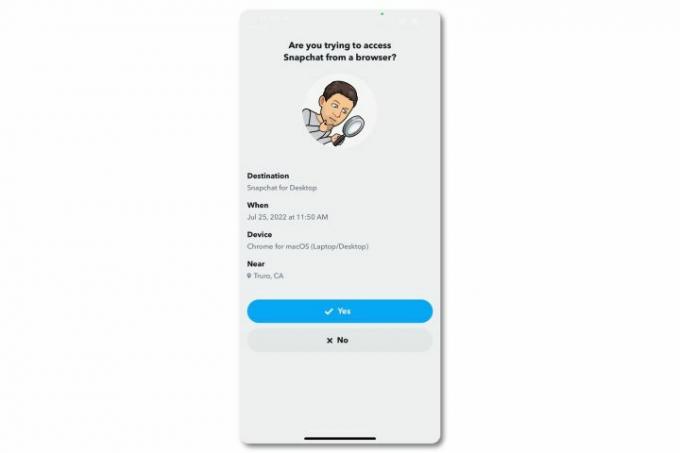
Свързани
- Как Intel може да използва AI, за да се справи с огромен проблем в компютърните игри
- Как да деактивирате акаунта си в Instagram (или да го изтриете)
- Как да направите екранна снимка на компютър или лаптоп с Windows
Стъпка 3: В браузъра на компютъра ще се появи приветствено съобщение, заедно със заявка за показване на известия. Ако е позволено, известията на браузъра ще се показват на компютъра ви точно както в мобилното приложение.
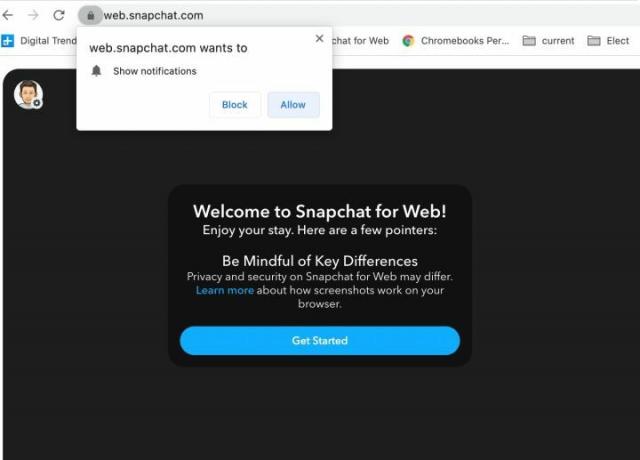
Стъпка 4: Приложението Snapchat се зарежда в браузъра на компютъра със съобщение, което ви моли да включите камерата си. Това не е необходимо за сърфиране или чат, но е част от основното изживяване на Snapchat и вероятно ще ви хареса да го използвате на компютър, ако е свързана уеб камера. Включете уеб камера, ако е необходимо, след което изберете голямата Камера бутон.

Стъпка 5: Изскача съобщение, което ви предупреждава, че ще бъде поискано разрешение за достъп до камерата. Това е само предупреждение и исканията за разрешение ще последват.
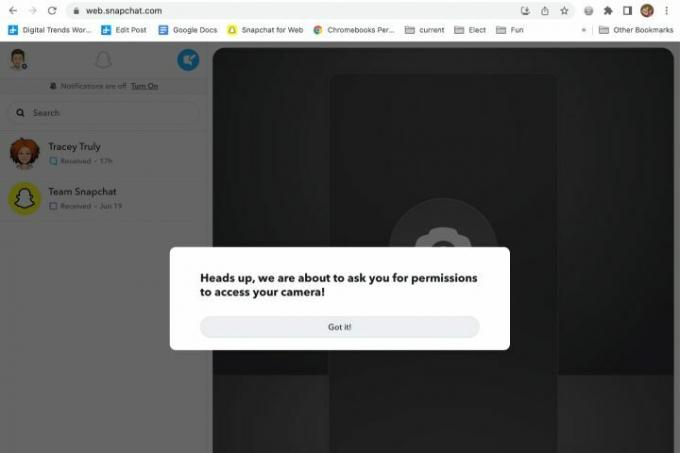
Стъпка 6: Разрешаване на разрешения за камера и микрофон, когато бъдат поискани.
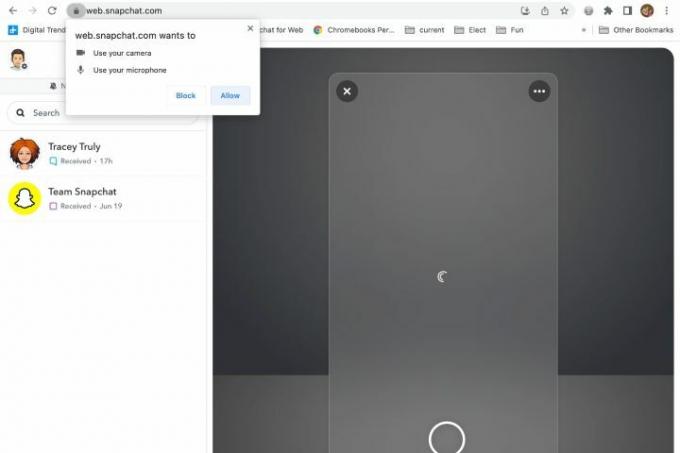
Стъпка 7: След това ще видите вашето усмихнато лице отдясно и списък с приятели отляво в странична лента.
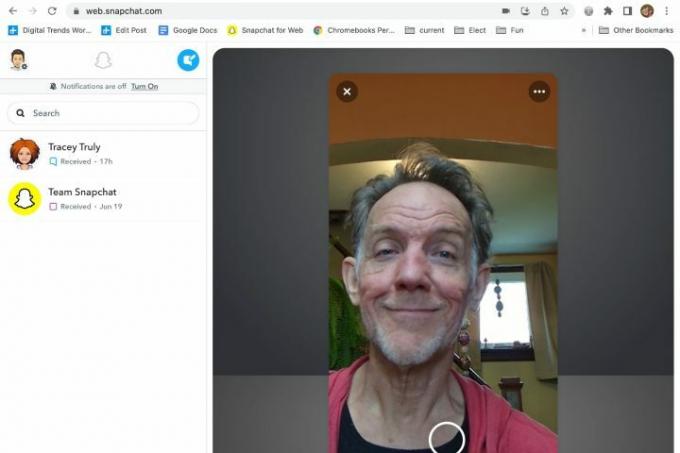
Как да използвате Snapchat на компютър
След като влезете в Snapchat на компютър, можете да изберете някой от вашите приятели от списъка в лявата странична лента и да започнете да чатите веднага.
Етап 1: Вашата хронология на съобщенията също ще се появи и можете да разглеждате; дайте сърца, смях и други реакции; и отговаряйте на съобщения точно както бихте направили на iPhone или телефон с Android.
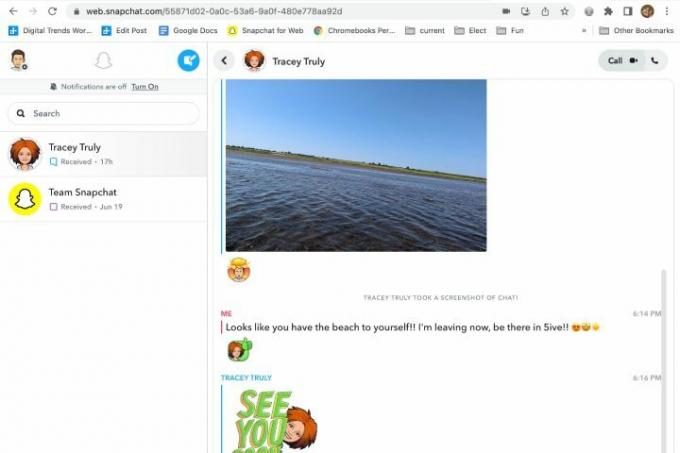
Стъпка 2: Можете да отговорите или да започнете видео или аудио разговор с бутоните в горния десен ъгъл на прозореца и да видите себе си и ваш приятел в същото време, доста подобно на това как изглежда в мобилното приложение, но сега на вашия по-голям компютър или лаптоп екран.
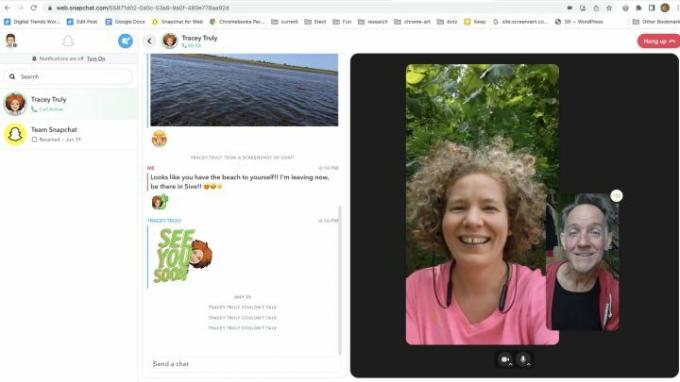
Стъпка 3: Можете да смените камерите преди или по време на видео разговор, ако налична е повече от една уеб камера, и има подобни контроли за микрофона. Използвай | Повече ▼ меню, което изглежда като три точки в горния десен ъгъл преди повикване, или използвайте Камера меню в долната част по време на видео разговор.
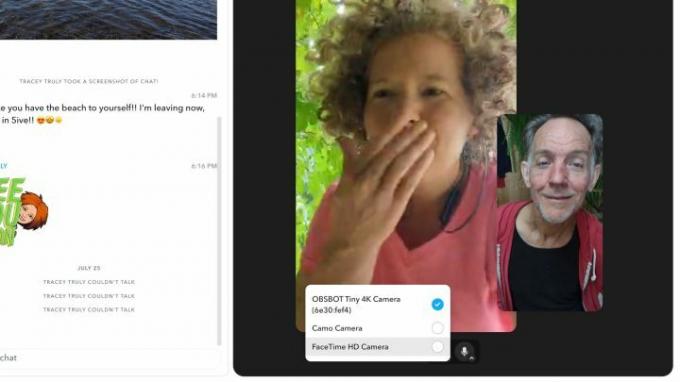
Стъпка 4: Лесно е да заглушите звука или да деактивирате камерата, когато използвате Snapchat. В Snapchat за уеб изберете Камера или Микрофон контрол в долната част на прозореца. Всеки друг в разговора ще вижда аватара ви само когато видеото е деактивирано.
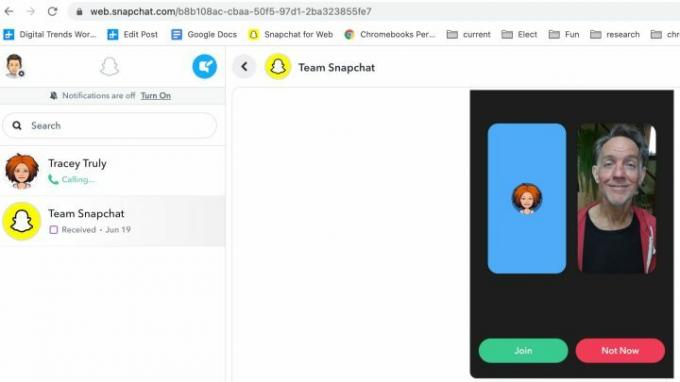
Използване на приложението Snapchat за уеб
Ако Snapchat изглежда блокира при зареждането, проверете дали браузърът иска да го направите отворете връзката в уеб приложение. В Google Chrome тази опция се показва в горната част на прозореца на браузъра, близо до дясната страна на лентата за търсене.
Етап 1: Иконата изглежда като квадрат със стрелка, сочеща нагоре и надясно.
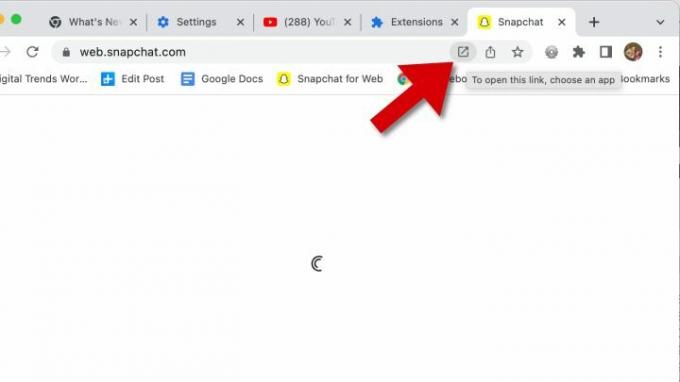
Стъпка 2: Избирайки това Уеб приложение ще отвори отделен прозорец на браузъра, който е посветен на приложението Snapchat за уеб. Той се държи по същия начин във всеки друг начин.


Какво ми е необходимо, за да използвам Snapchat на компютър?
Snapchat нарича компютърната версия на своето приложение Snapchat за уеб, защото работи в уеб браузър. В момента се поддържат само браузърите Google Chrome и Microsoft Edge, но в бъдеще, Apple Safari за MacOS и други браузъри също ще работят. Разбира се, Chrome може да се инсталира на Windows, MacOS и Linux и се предлага предварително инсталиран на Chrome OS, което го прави универсално решение за използване на Snapchat на всеки компютър.
Вие също ще трябва да сте член на Snapchat+ за да започнете веднага. Абонаментът на Snap струва само $4, но таксата е месечна, така че се добавя, ако е активен през цялата година. Идеята е да се позволи ранен достъп до нови функции като Snapchat за уеб. Персонализирани икони на приложения, персонализирани теми, фиксиране на най-добър приятел, индикатор за повторно гледане на история и други също са част от пакета. Може би си струва да проверите Snapchat+ дори само за да получите Snapchat на компютър.
Snapchat за уеб се предлага в Съединените щати, Канада, Обединеното кралство, Австралия и Нова Зеландия. В крайна сметка възможността за използване на Snapchat от компютър ще бъде отворена за всички Snapchatters навсякъде без абонамент за Snapchat+.
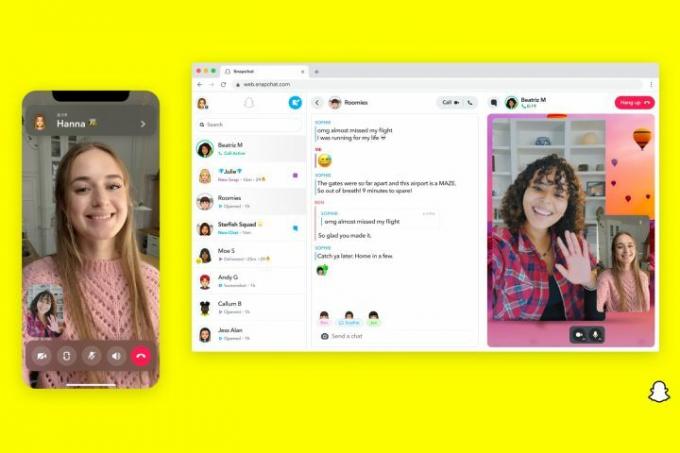
Какво е различното при Snapchat на компютър?
Тъй като Snapchat за уеб все още е сравнително нов, някои функции, с които сте запознати, все още не са готови. Например Lenses може все още да не работят, но трябва да се появят скоро. В момента са налични само видео разговори, чат и реакции в чат.
Snapchat за уеб не работи на мобилен браузър, дори ако е заредена настолната версия на уебсайта. Мобилното приложение е най-добрият начин да използвате Snapchat от устройство iPhone, iPad или Android.
Snapchat за PC и Mac отваря нови възможности да поддържате връзка с приятелите си, дори когато трябва да използвате компютър за работа или училище. По-големият екран означава, че вашият списък с приятели остава видим в лявата странична лента, докато разговаряте и ако прозорецът е достатъчно голям, можете дори да видите списъка си с приятели и историята на чата, докато сте във видеоклип обадете се. По-удобно е да отговорите на обаждане или да отговорите на съобщение от устройството, което използвате в момента, и сега можете, дори когато телефонът ви не е наличен, със Snapchat на компютър, Mac или друг компютър.
Препоръки на редакторите
- Как да печатате от Chromebook – лесният начин
- Как да получите достъп до тъмната мрежа
- Как да контролирате всички вентилатори на вашия компютър с помощта на Fan Control
- Как да изтегляте видеоклипове от YouTube на компютър, iOS, Android и Mac
- Как да използвате лаптоп с допълнителен монитор




