Благодарение на усилията на най-големите производители на смартфони в света, разликата между смартфоните и компютрите намалява все повече. Тези дни можете да получите изживяване, подобно на настолен компютър, като зареждане на вашия iPad или като включите вашия телефон Samsung или Huawei в резервен монитор. Но усилията за преодоляване на пропастта между телефони и компютри не са започнали и завършили с настолен DeX режим, а ако притежавате съвместим смартфон Samsung или Microsoft, можете да използвате Link to Windows, за да свържете телефона и компютъра си.
Съдържание
- Кои телефони и компютри са съвместими?
- Как да настроите връзка към Windows
- Как да използвате Link to Windows
Препоръчани видеоклипове
лесно
Отговарящ на условията Samsung смартфон
Компютър с Windows 10
Използването на Link to Windows ви позволява да виждате най-новите си снимки, да отговаряте на съобщения, да виждате известия и да отразявате екрана на вашия смартфон от вашия компютър. Независимо дали сте опитен потребител или сте по-небрежен, безопасно е да се каже, че свързването на вашия смартфон с компютър е полезно. Ето как да използвате Link to Windows, за да свържете своя
Android телефон към компютър.
Кои телефони и компютри са съвместими?
Разбира се, първо се нуждаете от телефон и компютър, които са съвместими с Link to Windows. Връзката към Windows изисква компютър с Windows с Windows 10 и най-рано актуализацията от 10 май 2019 г. Освен това изисква съвместим телефон с Android. The пълен списък за съвместимост е достъпен от Microsoft, но в общи линии гледате повечето телефони, пуснати от Samsung през последните три години, включително водещите устройства на Galaxy обратно към Galaxy S9 и Microsoft Surface Duo и Surface Duo 2.
Ако имате един от тези телефони и компютър с Windows 10, който отговаря на изискванията, тогава преминете към следващата стъпка, защото сме готови да започнем.

Как да настроите връзка към Windows
Няма да е необходимо да изтегляте ново приложение на телефон Samsung, за да използвате Link to Windows, но ще ви трябва приложение на вашия компютър. Ето как да свържете телефона и компютъра си и как да включите известията.
Етап 1: Отворете Windows Store, като го потърсите в лентата на задачите и след това потърсете Твоят телефон в магазина.
Стъпка 2: Инсталирайте приложението и докоснете Стартирайте за да го отворите. Приложението ще ви помоли да изберете между iPhone и Android. Тъй като това ръководство се занимава с

Свързани
- Стив Джобс греши. Чудесно е да имате стилус за телефона си
- Как да включите и изключите безопасен режим на вашия телефон с Android
- Вашият следващ телефон Samsung може да се откаже от Google Търсене за Bing
Стъпка 3: След това ще трябва да свържете телефона си с компютъра. Отидете в браузъра на телефона си и въведете URL адреса, показан на вашия компютър. Ако използвате телефон, който не е на Samsung, ще трябва да изтеглите придружаващо приложение, но телефон на Samsung ще премине направо към процеса на свързване без допълнително изтегляне на приложение.
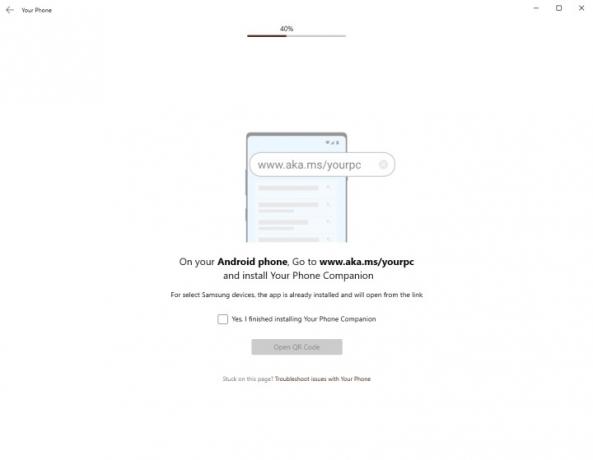
Стъпка 4: Кликнете Генериране на QR код на вашия компютър и сканирайте QR кода, като използвате екрана, който се появява на вашия телефон. Може да се наложи да разрешите Разрешение за придружител на телефона за достъп до вашата камера.
Стъпка 5: Следващата стъпка се извършва на вашия телефон. Първо ще трябва да настроите разрешения за приложения, за да позволите на вашия телефон и компютър да играят добре заедно. Докоснете продължи и разрешете достъп до вашите контакти, телефон, файлове и SMS съобщения, за да включите всички функции.
Стъпка 6: Сега се върнете към вашия компютър и щракнете Първи стъпки за да отворите главния прозорец на вашия телефон.
Стъпка 7: Уверете се, че всеки раздел е настроен правилно, като щракнете върху всеки раздел и следвате уроците, за да настроите пълен достъп. Например за секцията Съобщения ще трябва да щракнете Вижте Текстове, следван от Изпращане на известие. Ако вече сте разрешили достъп до телефона си, съобщенията ви трябва да изскочат след няколко минути.
Стъпка 8: Включването на известията изисква още няколко стъпки за настройка. Кликнете Отворете Настройки на телефона за да отворите списък с приложения. Превъртете надолу в списъка, докато намерите Вашият телефонен спътники след това натиснете плъзгача, за да го включите.
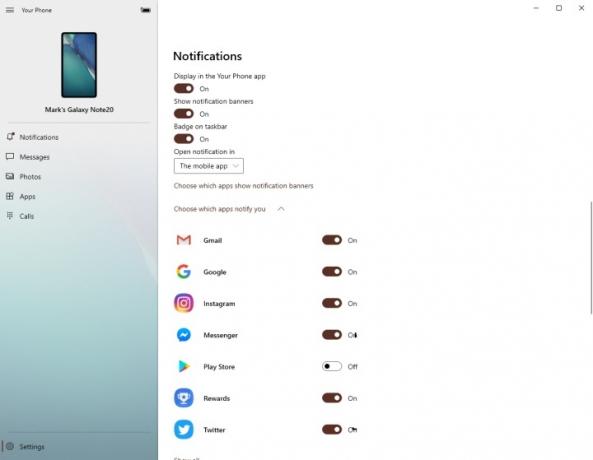
Стъпка 9: Докоснете Позволява за да разрешите достъп до известия. Това позволява бъдещи известия да изскачат на вашия компютър, както и на вашия смартфон.

Как да използвате Link to Windows
След като сте настроили Link to Windows, може би се чудите какво можете да правите с него. Ето кратко обяснение на всеки раздел и какво можете да получите от всеки.
Получаване и персонализиране на известия
Всички нови телефонни известия ще изскачат на вашия компютър, когато пристигнат, като ви държат в течение, без да отключвате телефона си. Но ако сте затрупани с известия, можете лесно да промените настройките си, за да изключите определени приложения. Отворете Известия и щракнете Персонализиране горе вдясно. Оттам можете да изключите банерите за известия, значките в лентата на задачите и известията от отделни приложения.
Можете също да щракнете върху известие, за да отворите екрана на телефона си на вашия компютър. Ще можете да контролирате телефона си през този прозорец, което ви позволява да отговаряте на съобщения в социалните медии.
Получаване и отговаряне на съобщения
Щраквайки върху Съобщения ще отвори списък с най-новите ви текстови съобщения. Можете да отговаряте на съобщения от приложенията и няма нужда да стартирате огледало на екрана, за да отговорите или да получите нови съобщения. По същество подобрена версия на уеб услугата на Android Messages, това вероятно е най-простият, но най-полезен аспект на това приложение.
Вижте и изтеглете скорошни снимки
Снимки е друг прост и доста очевиден раздел. Тук ще намерите най-новите си снимки, изтеглени файлове и екранни снимки. Можете да щракнете върху тях, за да ги видите в приложението за галерия на вашия компютър, да ги споделите чрез различни платформи за съобщения и да ги запишете директно на вашия компютър.
Отваряйте и използвайте приложения, без да вдигате телефона си
Една от по-интересните функции на Link to Windows е възможността да стартирате и използвате всяко приложение на вашия телефон през вашия компютър. Отвори Приложения раздел, за да видите списък с приложенията, инсталирани в момента на вашия телефон. Можете да маркирате определени приложения като любими, за да ги видите над списъка и да ги стартирате, като щракнете върху тях. Вашият телефон ще се свърже с вашия телефон и ще отвори прозорец, който отразява екрана на вашия телефон. Отключете телефона си и ще можете да го използвате както обикновено, но с клавиатура и мишка. Тази възможност се простира и до всички игри, които може да сте инсталирали, така че можете да изследвате New Eden в EvE ехо без да е необходимо да вдигате телефона си.
Получавайте и осъществявайте телефонни обаждания
Ако вашият компютър има Bluetooth възможности, тогава можете дори да използвате компютъра си, за да приемате и приемате повиквания - което някои може да намерят малко по-полезно от играта Candy Crush. Просто изберете Обаждания за да извършвате и получавате телефонни обаждания и да ги чувате през вашите високоговорители и микрофон или слушалки.
Препоръки на редакторите
- Как да намерите изтеглени файлове на вашия iPhone или смартфон с Android
- Как да свържете вашия iPhone към телевизор Samsung
- Как да използвате ChatGPT на вашия iPhone и Android телефон
- Какво е Bixby? Как да използвате AI асистента на Samsung
- Ето колко бърз е всъщност 5G на вашия Samsung Galaxy S23
Надградете начина си на животDigital Trends помага на читателите да следят забързания свят на технологиите с всички най-нови новини, забавни ревюта на продукти, проницателни редакционни статии и единствени по рода си кратки погледи.




