Когато става въпрос за софтуер за видеозапис, който е лесен за използване, предлага страхотни функции и е безплатен, Loom е трудно да се победи. Неговият интуитивен софтуер, както и възможностите му за видеозапис, редактиране и споделяне са фантастични дори с основен акаунт. Добавените функции на платен Pro акаунт също не са без значение. Въпреки това, дори и най-добрите програми понякога страдат от хълцане и грешки, които могат да ви разочароват, да ви забавят и да попречат на процеса ви на запис.
Съдържание
- Как да коригирате проблеми с Loom Desktop Client
- Как да коригирате грешки с разширението Loom за Google Chrome
- Как да коригирате проблеми с Loom с микрофони и камери
- Как да коригирате проблеми с микрофона и камерата на Loom Google Chrome Extension
- Как да коригирате аудио и визуално забавяне за Loom Desktop Client и разширение Google Chrome
- Как да коригирате видеоклипа си в Loom, който отнема твърде много време за обработка
Това ръководство ще ви помогне да преодолеете всички технически проблеми и проблеми с производителността, които може да срещнете, когато използвате Loom.
Препоръчани видеоклипове
Как да коригирате проблеми с Loom Desktop Client
Когато имате затруднения с Loom Desktop Client, едно от най-лесните неща е да рестартирате програмата, за да отстраните грешките. Ако това не се окаже достатъчно решение, можете също да опитате да рестартирате компютъра си. Това може да разреши няколко проблема със софтуера без допълнителни усилия от ваша страна.
Свързани
- Често срещани проблеми с Windows 11 и как да ги коригирате
- Wi-Fi не работи? Как да коригирате най-често срещаните проблеми
- Най-често срещаните проблеми със Slack и как да ги коригирате
Ако все още имате проблеми с Loom Desktop Client, следващата стъпка е да видите дали приложението изисква актуализация. За да направите това, отворете приложението Loom, щракнете върху Елипси в горния десен ъгъл на клиента и изберете Провери за актуализации. Ако има налична нова версия на приложението, то автоматично ще се изтегли и ще ви подкани да рестартирате Loom Desktop Client, за да влезе в сила актуализацията.
Ако все още срещате грешки с Loom Desktop Client, може да се наложи да деинсталирате програмата и да инсталирате отново най-актуалната версия от Уебсайт на Loom. Можете ръчно да го деинсталирате чрез системните настройки - ето как да го направите направете го на Windows и MacOS. След като приложението бъде деинсталирано, рестартирайте компютъра си и изтеглете най-новата версия на Loom Desktop Client.
Как да коригирате грешки с разширението Loom за Google Chrome
Както при Loom Desktop Client, грешките с Loom Google Chrome разширението често могат да бъдат разрешени чрез рестартиране на браузъра и компютъра. Ако обаче това не е достатъчно за отстраняване на проблемите, можете също да опитате да извършите нулиране на самото разширение на Chrome. За да премахнете разширението от Google Chrome, щракнете с десния бутон върху Червено лого на стан с въртящо се колело и изберете Премахване за да го изтриете от браузъра си. След като разширението бъде премахнато, трябва да рестартирате браузъра си и да изтеглите най-новото Loom разширение за Google Chrome версия.
Можете също така да проверите дали вашата версия на Google Chrome е актуална или има нужда от актуализация, тъй като това може да причини грешки в работата на приложенията и програмите. Изчистването на кеша от Google Chrome също може да помогне за разрешаването на проблеми. Можете да го направите, като отворите браузъра, въведете chrome://history/, и избиране Изчистване на данните за сърфирането.
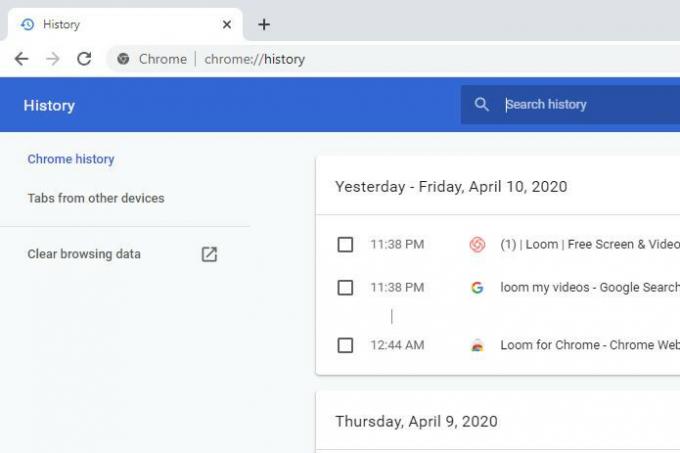
Как да коригирате проблеми с Loom с микрофони и камери
Ако имате проблеми с Loom, тъй като не успява да запише аудио или видео правилно, първото нещо, което трябва да направите, е да проверите дали проблемът е в Loom или в самия компютър. Един от най-лесните начини да направите това е да стартирате диагностика на вашия компютър, за да определите дали има някакви проблеми с вашите интегрирани устройства. Можете също да проверите настройките на камерата или микрофона си, за да видите дали нещо случайно е изключено. Безплатен уебсайт за видео и аудио тестване може да ви помогне да се уверите, че няма проблеми с възможностите на вашия компютър.
Ако използвате външно оборудване, трябва да следвате инструкциите за отстраняване на неизправности за вашето конкретно устройство и да помислите дали да не се свържете с производителя.
За по-подробна помощ за отстраняване на проблеми със звука в Windows 10, вижте нашето ръководство.
Ако използвате Loom на Mac, опитайте да отворите компютъра си Системни предпочитания и намерете опцията за Сигурност и поверителност. След като намерите камера, микрофон, и Запис на екрана опции, можете да се уверите, че Loom е в списъка с приложения с разрешен достъп. Ако това не успее да разреши проблема, трябва да нулирате компютъра си и да инсталирате отново приложението Loom.
Ако проблемите все още продължават, трябва да се свържете с Екипът за поддръжка на Loom за разрешаване на проблема.
Как да коригирате проблеми с микрофона и камерата на Loom Google Chrome Extension
Отворете Google Chrome и влезте в своя Моята видео страница. Кликнете върху Символ за сигурно заключване до URL адреса на Loom и щракнете Настройка на сайта. От тук можете да намерите Камера и Микрофон и се уверете, че имате Позволява избрани и за двата варианта. След като приключите, трябва да рестартирате браузъра Chrome, за да финализирате настройките.
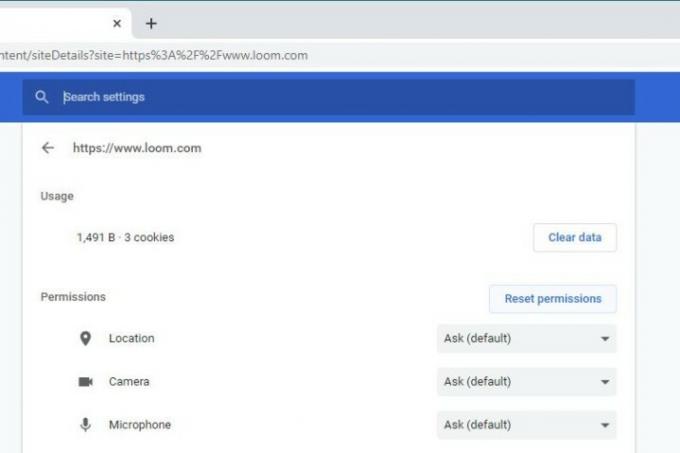
Как да коригирате аудио и визуално забавяне за Loom Desktop Client и разширение Google Chrome
Уверете се, че сте взели предвид следното, когато настройвате вашия Loom клиент:
- Уверете се, че скоростта на качване е най-малко 5MBps, за да записвате успешно съдържание.
- За най-добри резултати записвайте, когато сте включени в източник на захранване, тъй като животът на батерията може да повлияе на производителността.
- Затворете всички ненужни програми, приложения или раздели, работещи във фонов режим на вашия компютър.
- Опитайте да записвате в 720p или намалете разделителната способност на записа.
- Ако на компютъра ви липсва RAM, скоростта на прекодиране на Loom може да бъде засегната, така че проверете паметта на устройството си. Може да имате нужда от повече.
- Ако нищо друго не помогне, рестартирайте компютъра си.
Ако използвате разширението Loom, опитайте вместо това да използвате настолното приложение. Друга възможност е да промените режима на заснемане на текущия раздел, за да се възползвате от по-лекия режим на запис на Loom.
Как да коригирате видеоклипа си в Loom, който отнема твърде много време за обработка
Много е важно вашият компютър или устройство да са свързани към стабилна интернет връзка. Качването на по-дълго видео на сървър на Loom може да отнеме много повече време от обикновено. Ако случайно изпитате срив на приложението или разширението Loom, това може да попречи на успешното качване на вашите файлове. Ако вашето видео не бъде обработено до половин час, можете да се свържете с Тъкачен стан с URL адреса на вашето видео.
Препоръки на редакторите
- Най-често срещаните проблеми с Microsoft Teams и как да ги коригирате
- Защо моят принтер е офлайн? Как да разрешите най-често срещаните проблеми с принтера
- Най-често срещаните проблеми с Chromebook и как да ги коригирате
- Най-често срещаните проблеми със Zoom и как да ги коригирате
- Най-често срещаните проблеми с дънната платка и как да ги коригирате
Надградете начина си на животDigital Trends помага на читателите да следят забързания свят на технологиите с всички най-нови новини, забавни ревюта на продукти, проницателни редакционни статии и единствени по рода си кратки погледи.




