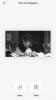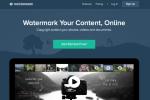Браузърът Edge на Microsoft бележи постоянни подобрения от представянето си. Той е бърз, предлага отлична синхронизация и може да използва широк набор от разширения. Microsoft също се фокусира върху производителността, не само на самия Edge, но и как Edge влияе върху цялостната производителност на компютъра.
Съдържание
- Включване и изключване на режим на ефективност
- Активирайте бутона за изпълнение
Един от най-лесните начини за намаляване на загубата на производителност на Edge е да използвате режим на ефективност, който намалява процесора на Edge използва и приспива фоновите раздели след пет минути или по-малко активност, ако функцията за спящи раздели е такава активиран. Включването и изключването на режима за ефективност е достатъчно лесно за извършване и може да помогне за безпроблемната работа на вашия компютър.
Препоръчани видеоклипове
лесно
5 минути
Microsoft Edge
Включване и изключване на режим на ефективност
Режимът на ефективност може да бъде конфигуриран да бъде винаги включен, включен, когато лаптоп е изключен от електрическата мрежа, включен, когато лаптоп е изключен от електрическата мрежа и животът на батерията е изтощен, или никога. Активирането и деактивирането на режим на ефективност отнема само няколко стъпки.
Етап 1: Изберете Три точки бутон за меню в Edge и изберете Настройки.

Стъпка 2: Изберете Система и производителност.

Свързани
- Най-често срещаните проблеми с Microsoft Teams и как да ги коригирате
- Как да използвате лаптоп с допълнителен монитор
- Microsoft Edge губи от Safari, въпреки стремежа си към AI
Стъпка 3: Направете своя избор от падащото меню до Включете режим на ефективност, когато, с опции за Изключен от контакта, слаба батерия, Изключен от контакта, Винаги, и Никога.
Настройката „изключен, изтощена батерия“ работи по различен начин на различните платформи. В Windows режимът за ефективност се включва, когато се включи режимът за запазване на батерията на Windows. В Mac OS режимът на ефективност се включва, когато батерията достигне 20%. В Linux режимът на ефективност е изключен по подразбиране.

Стъпка 4: Можете също да активирате режим на ефективност, когато играете. Просто включете опцията Подобрете изживяването си при компютърни игри с режим на ефективност.

Стъпка 5: Обърнете внимание, че за да работи режимът на ефективност, трябва да имате включени раздели за заспиване. Когато режимът на ефективност е включен, разделите се приспиват след пет минути или по-малко, независимо колко време е зададено за „Поставяне на неактивните раздели в спящ режим след определеното време.“ За да запазите тази настройка, режимът на ефективност трябва да бъде хора с увреждания.

Активирайте бутона за изпълнение
За да улесните включването и изключването на режима за ефективност, покажете бутона за ефективност в лентата с инструменти.
Етап 1: Изберете Три точки бутон за меню и изберете производителност. Това ще активира бутона за изпълнение, който ще се покаже като пълно сърце.

Стъпка 2: Докато бутонът за изпълнение е видим, изберете Три точки меню в неговия прозорец и след това изберете Показване на бутона за ефективност в лентата с инструменти.

Стъпка 3: Сега можете просто да изберете Бутон за изпълнение за промяна на настройките на режима на ефективност.

Препоръки на редакторите
- Как да извикате имейл в Outlook
- Тези 2 нови функции на Edge правят Chrome да изглежда остарял
- Как да рисувате в Microsoft Word
- ChatGPT получава частен режим за тайни AI чатове. Ето как да го използвате
- Как да възстановите фабричните настройки на Windows 10 или Windows 11
Надградете начина си на животDigital Trends помага на читателите да следят забързания свят на технологиите с всички най-нови новини, забавни ревюта на продукти, проницателни редакционни статии и единствени по рода си кратки погледи.