Тъй като Microsoft притежава Skype вече почти десетилетие, не е изненадващо приложението за видео чат се превърна в интегрирана част от Windows 10. Ако закупите Windows 10 днес, Skype е включен. Проблемът е, че Skype често се задава като стартиращо приложение (ръчно или автоматично), който ще продължава да се отваря и показва всеки път, когато влезете в Windows.
Съдържание
- Стъпка 1: Насочете се към настройките на приложението
- Стъпка 2: Изключете режима за стартиране на Skype
- Стъпка 3: Преминете към настройките за поверителност
- Стъпка 4: Изключете фоновия режим на приложението на Skype
- Спиране на стартиране на Skype на Mac
Това става разочароващо ако не използвате Skype и обичат да поддържат Windows работещ ефективно. Въпреки че Skype може да е неразривно свързан с вашия акаунт в Microsoft, можете да предотвратите показването му всеки път, когато влезете. Ето какво точно да направите.
Препоръчани видеоклипове
Стъпка 1: Насочете се към настройките на приложението
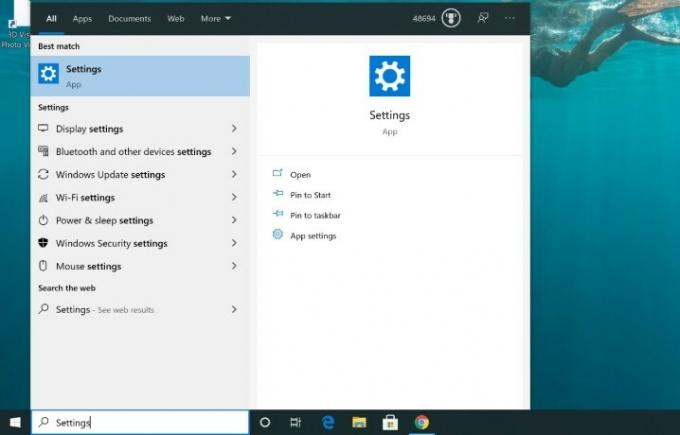
В началния екран на Windows 10 отидете до лентата за търсене в лентата на задачите и въведете „Настройки“. Когато резултатите изскочат, изберете
Настройки приложение, за да започнете.
Сега изберете Приложения от Настройки екран. Това ще ви отведе до Приложения и функции меню, където можете да промените редица настройки на приложението.
Стъпка 2: Изключете режима за стартиране на Skype

Погледнете менюто отляво и изберете Започвам раздел. Това показва всички приложения, които имат собствени опции за стартиране. Потърсете приложенията Skype или Skype за бизнесаи се уверете, че са превключени Изкл.
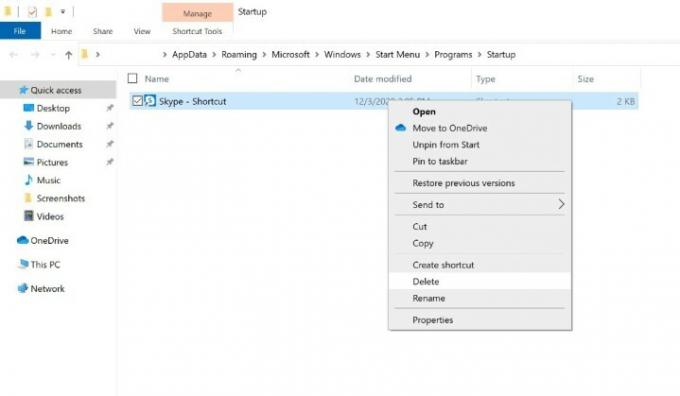
Ако не виждате своето приложение Skype тук, но то все още се стартира при влизане, може да е било активирано ръчно; има поправка и за това. Задръжте натиснат Windows ключ и Р клавиш, за да отворите вашия диалогов прозорец, и въведете обвивка: стартиране за да отворите Започвам папка. Ако видите прекия път на приложението Skype в тази стартираща папка, изберете го и щракнете с десния бутон, за да Изтрий и това трябва да реши проблема.
Стъпка 3: Преминете към настройките за поверителност

Има още една стъпка, която трябва да предприемете, за да сте сигурни, че Skype няма да ви безпокои отново и е също толкова лесна, колкото и първата. Натиснете стрелката назад в горния ляв ъгъл на прозореца, за да се върнете към главния Настройки меню. Ако вече сте затворили прозореца, просто потърсете Настройки отново в лентата за търсене, както преди. Сега изберете поверителност раздел, където можете да вземате решения за това кои приложения могат да работят във фонов режим.
Стъпка 4: Изключете фоновия режим на приложението на Skype

Приложенията във фонов режим имат право да изпълняват задачи в Windows, дори ако не сте отворили приложението и не можете да ги видите да го правят. Добра идея е да спрете и Skype да прави това. Превъртете надолу в лявото странично меню на поверителност раздел, докато намерите Приложения във фонов режими го изберете.
Сега превъртете надолу, докато видите Skype. Уверете се, че е превключен на Изкл.
С Настройки направени промени, време е за рестартиране! Отидете в главното меню на Windows, изберете Мощност и изберете Рестартирам. Когато влезете отново в Windows 10, Skype вече не трябва да се появява автоматично.
Спиране на стартиране на Skype на Mac
Тъй като Skype не е интегриран в MacOS, автоматичното стартиране всъщност не е проблем. Някои потребители обаче може да са превключили Skype към приложение, което се зарежда при влизане. Ако това се е случило в миналото, но сега искате да премахнете Skype от автоматично стартиране, това е много лесно. Намерете Skype на вашия MacOS док и щракнете с десния бутон върху него. Насочете се към Настроики раздел в менюто, което се отваря, и ще видите, че опцията за Отворете при влизане се проверява. Изберете това, за да премахнете отметката, което трябва да реши проблема ви.
Надградете начина си на животDigital Trends помага на читателите да следят забързания свят на технологиите с всички най-нови новини, забавни ревюта на продукти, проницателни редакционни статии и единствени по рода си кратки погледи.



