на Amazon Echo Show смарт устройства са популярни интелигентни дисплеи с причина: Те предлагат достъпни опции за използване Alexa командва из дома, докато гледате сензорен дисплей за визуална информация или по-специализирани селекции. Това е страхотна комбинация, но не всеки има Echo Show или достъп до своето шоу през цялото време.
Съдържание
- Стъпка 1: Уверете се, че имате правилния модел
- Стъпка 2: Изтеглете Alexa на вашия компютър
- Стъпка 3: Стартирайте Alexa и се регистрирайте
- Стъпка 4: Настройте настройките на Alexa
- Стъпка 5: Отворете Show Mode и започнете
Това е мястото, където се появява новият режим на шоу на Alexa. Този режим, достъпен за компютри с Windows, позволява на потребителите да превърнат своя екран във версия на екрана Echo Show, с всички налични команди, визуална информация и видео опции. Звучи интересно? Ето как да го активирате!
Препоръчани видеоклипове
Стъпка 1: Уверете се, че имате правилния модел

В момента опцията Windows Show Mode за Алекса се появи само на някои устройства. За първи път беше визуализиран на Lenovo Yoga Slim 9i и ограничен до избрани модели на Lenovo Yoga, Lenovo IdeaPad и Lenovo ThinkPad
лаптопи. Ако имате по-нова версия на един от тези лаптопи, има голям шанс да се поддържа. Единственото основно изключение засега са собствените Fire Tablets на Amazon, които също поддържат Show Mode благодарение на собствените си функции на Alexa.Свързани
- Как да включите защитата на Windows 10 Ransomware
- Как да свържете PS3 контролер към компютър
- Как да изключите известията в Windows 10
Ако нямате компютър Lenovo, не се притеснявайте: Amazon съобщи, че ще пусне режим на шоу на всички компютри с Windows 10 през цялата година, въпреки че това все още не се е случило. Със сигурност ще ви уведомим кои модели са съвместими, докато пускането продължава.
Стъпка 2: Изтеглете Alexa на вашия компютър

Ако все още не сте изтеглили Alexa, нека започнем от тук. Отворете магазина на Windows (ако не знаете къде е това, можете просто да потърсите „магазин на Windows“ в лентата за търсене) и използвайте търсенето в магазина, за да потърсите „
Ако сте изтеглили приложението Alexa преди, важно е да го отворите и да се уверите, че приложението е напълно актуализирано.
Стъпка 3: Стартирайте Alexa и се регистрирайте
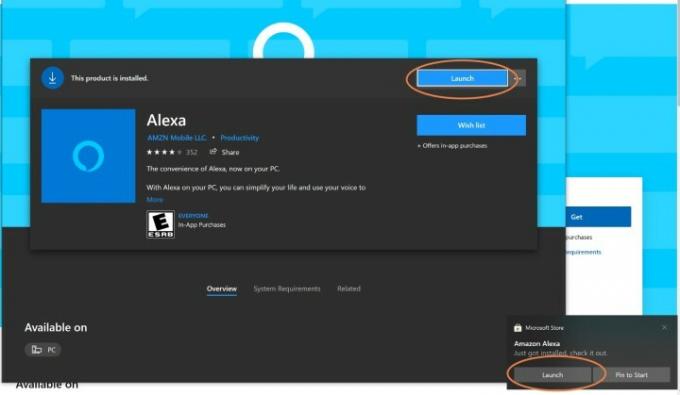
След като Alexa изтегли, ще се появи нова опция за Стартирайте. Избирам Стартирайте и приложението ще се отвори.
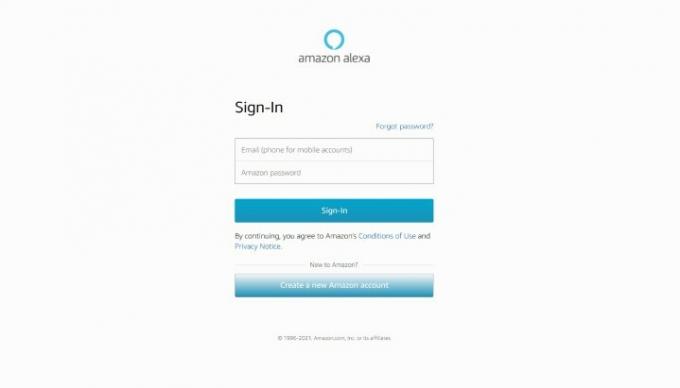
Приложението първо ще ви помоли да влезете с вашия акаунт в Amazon, за да активирате Alexa. Въведете вашето потребителско име и парола, за да завършите тази стъпка. Ако нямате акаунт в Amazon, ще трябва да създадете такъв, за да може Show Mode – и всичко друго, свързано с Alexa – да работи.
Когато вашето влизане в Amazon бъде обработено, ще видите нова заявка за приемане на правила и условия. Направете го и продължете да настройвате Alexa.
Стъпка 4: Настройте настройките на Alexa
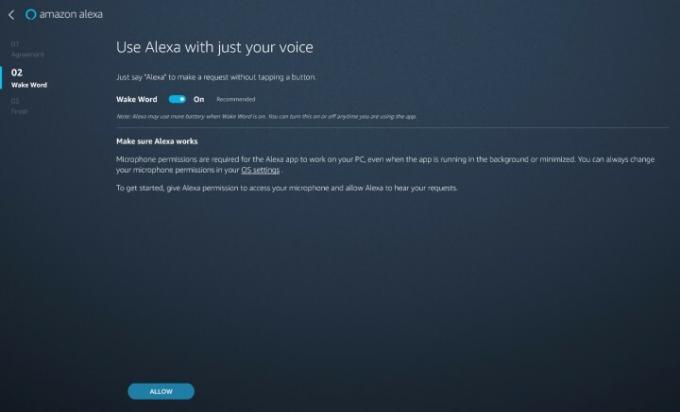
Сега ще имате инструкции за настройка на основните положения на Alexa. Първо, приложението ще ви попита дали искате да активирате Wake Word за
Приложението също ще ви попита дали искате Alexa да се стартира автоматично, когато влезете, и дали искате да закачите приложението към лентата на задачите си за лесна справка. Освен ако не планирате да използвате
Когато приложението приключи, то ще ви помоли за разрешение за свързване с външни устройства и подобни възможности. Това е необходимо за много дейности на Echo Show, така че е важно да дадете разрешение тук.
Стъпка 5: Отворете Show Mode и започнете

Alexa вече трябва да е готова да започне. С включена дума за събуждане можете просто да кажете „
Дисплеят на вашия компютър вече ще придобие външен вид, подобен на шоу с централен хъб. Дори пасивен, този център може да бъде полезен, тъй като често извежда предстоящите ви събития или показва текущи таймери и т.н. Можете обаче да му дадете голямо разнообразие от команди. Опитайте да гледате новинарски репортажи или да потърсите видеоклип за готвене. Попитайте за предстоящото време или слушайте музика (можете да настроите Alexa да знае вашия предпочитан основен музикален източник). Отворете видео разговори с някой от вашите приятели, които имат Echo Show, или поискайте да видите текущия си списък за пазаруване.

Освен това имайте предвид, че режимът на показване се простира до съвместимостта на Alexa със смарт устройства. Ако имате съвместим Звънене на видео звънец, например, Show Mode може да ви изпраща предупреждения, когато се използва звънецът на вратата или се задействат сензори за движение и можете да гледате предаване на живо от камерата за сигурност директно на вашия компютър. Ако имате физическо Echo Shows — или вашите приятели имат — можете също да дадете команди за Направете съобщение (което ще излъчи съобщение до всички Echo устройства в къщата) или Drop In на някого (започнете поточно видео с определен контакт или прегледайте Echo Show във вашия У дома).
И накрая, не забравяйте, че тази функция може да работи добре с опции като Alexa Guard, която ви изпраща предупреждения, ако Echo чуе нещо подозрително в дома ви. Ако вашият Show Mode получи това предупреждение, докато е на празен ход, например, можете незабавно да докоснете видеоклип Echo Show предавайте поточно в дома си, за да видите какво се случва - нещо, което е още по-полезно, ако имате въртящото се Echo Show 10.
Препоръки на редакторите
- Как да проверите спецификациите на вашия компютър в Windows 10
- Alexa Show Mode превръща вашия лаптоп Lenovo в хендсфри Echo Show
- Как да изключите ограничения режим в YouTube
- Как да настроите говор към текст в Windows 10
- Как да активирате тъмен режим в Windows 10
Надградете начина си на животDigital Trends помага на читателите да следят забързания свят на технологиите с всички най-нови новини, забавни ревюта на продукти, проницателни редакционни статии и единствени по рода си кратки погледи.




