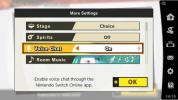Ако случайно сте гордият нов собственик на Xbox One S или ан Xbox One X, вероятно слюноотделяте при мисълта за великолепни, наситени с цветове HDR графики, украсяващи екрана на вашия телевизор (тоест, ако приемем, че имате 4K HDR телевизия).
Настройването на всичко, за да се случи това, обаче е малко по-сложно, отколкото бихте очаквали. За да активирате правилно HDR — Висок динамичен обхват — трябва да проверите (и евентуално да коригирате) настройките както на вашата конзола, така и на вашия телевизор и, разбира се, трябва да играете на поддържано заглавие. Имайки това предвид, ние събрахме кратко ръководство за това как да започнете да играете в HDR на Xbox One.
Препоръчани видеоклипове
Бележка преди да започнем: Ако използвате оригинален Xbox One — не One S или One X — моля, имайте предвид, че той не поддържа HDR или 4K възпроизвеждане. Същото важи и за всеки без телевизор с активиран HDR. Докато нямате подходящия хардуер, няма да можете да наситете дисплея си с жив HDR контраст и цветови нюанси. Ако сте
Конзола за игри 4 собственик главата тук за нашето ръководство за активиране на HDR на вашите PS4 и PS4 Pro.Настройка на вашия телевизор

Лес Шу/Дигитални тенденции
Xbox One S и One X ще открият автоматично 4K и/или HDR възможностите на вашия телевизор, но само ако вашият телевизор е настроен правилно предварително. Имайки това предвид, нека първо да настроим правилно вашия телевизор.
Този процес може да изглежда малко труден в началото, тъй като не всеки телевизор работи по същия начин. В зависимост от марката, която имате, менютата може да имат малко по-различно оформление и имена на категории. Не се паникьосвайте! Тук очертаваме основите, така че трябва да можете да разберете всичко сами.
- Уверете се, че вашата конзола е свързана към HDMI 2.0a/HDCP 2.2-съвместим порт на вашия телевизор. Може да си помислите, че тъй като вашият телевизор е 4K/HDR, всички портове ще бъдат използваеми, но в повечето случаи само един или два порта са активирани за HDMI 2.0a/HDCP 2.2. По-изненадващо е, че съвместимият HDMI порт, от който се нуждаете, не е непременно HDMI 1. Понякога производителите на телевизори етикетират портовете, така че да разберете, като погледнете, но дори тези етикети могат да бъдат подвеждащи. За да сте абсолютно сигурни, проверете раздела със спецификациите за модела на вашия телевизор на уебсайта на производителя, за да определите кои HDMI портове поддържат HDMI 2.0a и използвайте един от тях за вашата конзола.
- Отворете менюто с настройки на вашия телевизор. Отидете в раздела за настройки на картината, след което погледнете предварително зададените настройки, за да намерите „режим на игра“ на вашия телевизор. Този режим ще намали обработката на картината и качеството на картината ви може да изглежда леко влошено в процеса (ще поправим и това), но също така ще намали забавянето на входа, така че ако сте състезателен геймър, уверете се, че е избран Game Mode, за да запазите връзката си в мултиплейър съвпадения. Ако обикновено играете игри за един играч (или ако цените графиките пред производителността), продължете и изберете коя предварителна настройка ви подхожда най-добре – обикновено предпочитаме „филм“, „кино“ или „стандартен“ режими.
- След това трябва да активирате HDR на вашия телевизор. Върнете се в менюто с настройки на картината. Оттук нататък зависи какъв тип телевизор имате. Някои телевизори имат HDR настройки направо в главното меню с настройки на картината, докато други ще ги изброят под „входни настройки“, „разширени настройки на картината“ или дори в главното меню с опции. Търсите настройка като „HDMI HDR“, „HDMI Color Subsampling“, „HDMI HD Ultra Deep Color“, „HDMI UHD Color“, „10-Bit Color“ или нещо подобно. Трябва да активирате тази настройка (известна още като превключване на „включено“) за HDMI порта, където е включена конзолата. Ако не сте сигурни къде да намерите HDMI HDR настройките на вашия телевизор, вижте ръководството за потребителя или проверете уебсайта на производителя.
- Вашият телевизор вече е настроен да приема HDR съдържание от вашата игрова конзола, но може да искате да настроите фино качеството на картината. Предлагаме да регулирате контролите за яркост и контраст според вкуса, но преди да започнете да променяте тези настройки, искате телевизорът ви да показва някакъв вид HDR съдържание. Това може да е HDR игра за вашата конзола или филм или телевизионно заглавие в HDR чрез Netflix, Amazon или Vudu. След като възпроизвеждате HDR съдържание от някакъв вид (много телевизори потвърждават това, като поставят HDR лого на екрана), влезте в настройките на картината, за да направите корекции. Ще забележите, че вашият телевизор е в режим на HDR картина. Като правите корекции, докато сте в този режим, вие настройвате качеството на картината само за HDR режима на телевизора — това няма да повлияе на качеството на картината настройки за моментите, в които гледате SDR съдържание, било то не-HDR филм на Netflix, стандартен Blu-ray диск или добро старо ефирно излъчвания.
Търсите нов телевизор? Можем да помогнем! Разгледайте нашия избор за най-добрите телевизори на 2017 г или ударете нашия Ръководство за закупуване на 4K телевизор за повече информация.
Настройване на вашия Xbox

Лес Шу/Дигитални тенденции
Забележка: Както Xbox One S, така и Xbox One X трябва автоматично да активират HDR, ако открият съвместим телевизор чрез HDMI (въпреки че това изисква вашият телевизор е настроен правилно предварително.) Въпреки това, ние все пак ще ви покажем как да го направите, само в случай че сте свързали вашата конзола, преди да настроите вашия телевизор правилно.
- Отидете в менюто Настройки на вашия Xbox (интерфейсът е идентичен, независимо от варианта на конзолата), след това в Дисплей и звук. След като сте там, искате да отидете до Video Output, след това до Advanced Video Settings. Трябва да видите полета за „Разрешаване на 4K“ и „Разрешаване на HDR“. Уверете се, че и двете квадратчета са отметнати.
В случай, че искате по-активен урок, разгледайте това видео от официалния акаунт на Xbox в YouTube.
Играйте правилните игри

Разбира се, не всички игри са оптимизирани за HDR възпроизвеждане. За ваше удобство имаме пълен списък от всички съвместими игри за Xbox One. Разбира се, има повече поддържани заглавия издава доста често (ако Okami HD не поддържа HDR, ние се бунтуваме), така че не забравяйте да се свържете с нас за актуализации. По-долу посочихме няколко известни заглавия, които биха могли да събудят визуалния ви апетит, така да се каже.
- Gears of War 4(на снимката по-горе)
- Battlefield 1
- Final Fantasy XV
- Resident Evil 7: Biohazard
- Forza Horizon 3
Уверете се, че снимката изглежда страхотно!
Сега, когато сте готови и възпроизвеждате HDR заглавие, качеството на картината трябва да е зашеметяващо и прекрасно. Но какво ще стане, ако не сте впечатлени? Може би всъщност изглежда по-зле? Сега какво?
За съжаление, това може да означава, че вашият телевизор не е подходящ за HDR, дори ако пише HDR точно отстрани на кутията. За да работи добре с HDR, телевизорът трябва да може да постига съотношения на висок контраст и разширен цвят. Ако вашият телевизор не може да постигне необходимия контраст за впечатляващ HDR, картината ви също може да изглежда така тъмни или избелени, с липса на детайли в тъмни или светли области, в зависимост от вашата снимка корекции. Ако случаят се окаже такъв, предлагаме ви да деактивирате HDR и да играете в стандартен режим. Ако качеството на картината изглежда много по-добро в резултат на връщане към HDR, просто се придържайте към него.
Препоръки на редакторите
- Най-добри оферти за телевизия Prime Day: Вземете 50-инчов 4K телевизор за под $200 и повече
- Samsung се изправя срещу TCL с 98-инчов 4K телевизор, който струва само $8000
- Най-добри предложения за телевизори Samsung: Спестете от 4K телевизори и 8K телевизори
- Samsung показва първите два 77-инчови QD-OLED 4K телевизора на CES 2023
- Най-добрите 4K телевизори за под $500: първокласна картина с бюджет
Надградете начина си на животDigital Trends помага на читателите да следят забързания свят на технологиите с всички най-нови новини, забавни ревюта на продукти, проницателни редакционни статии и единствени по рода си кратки погледи.